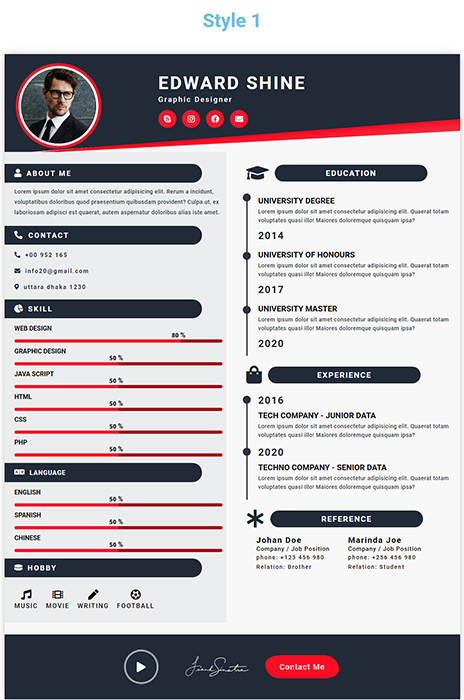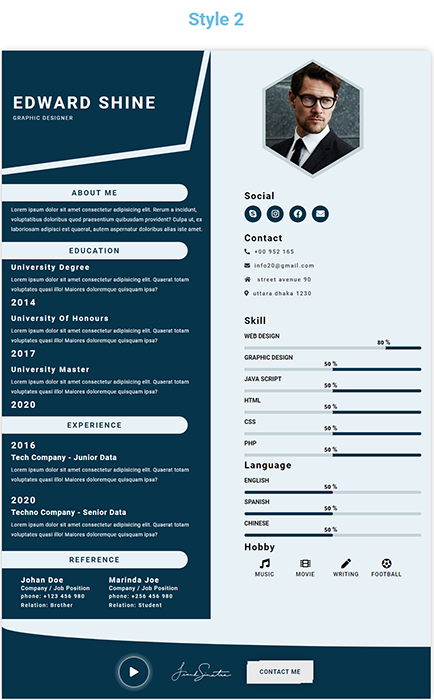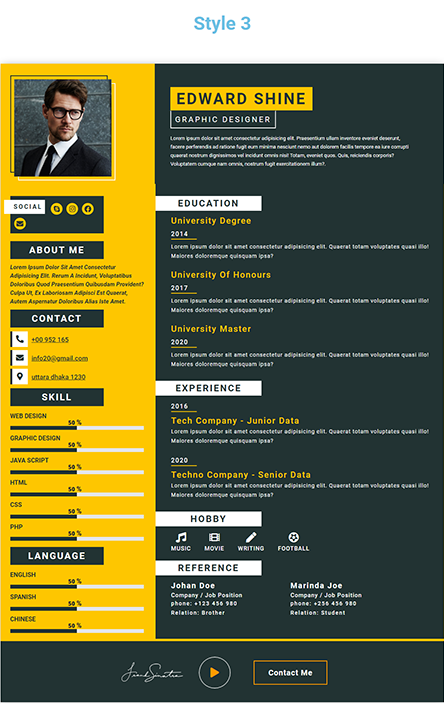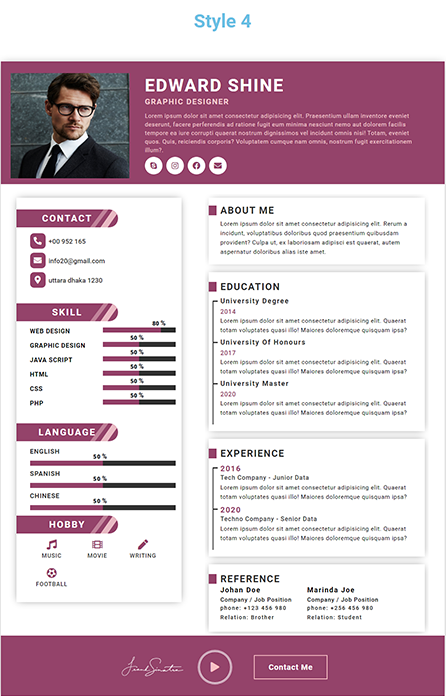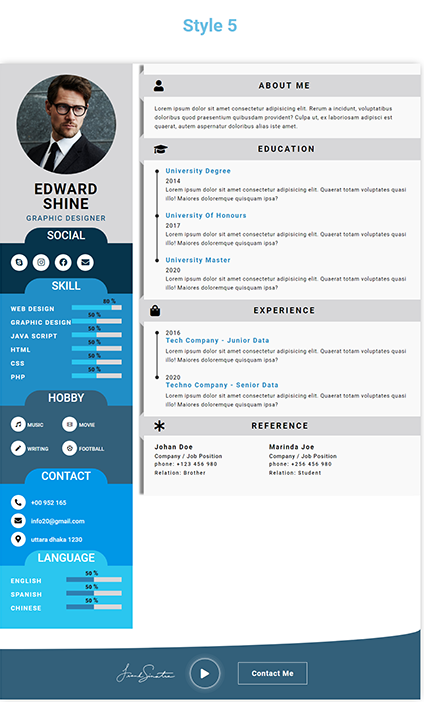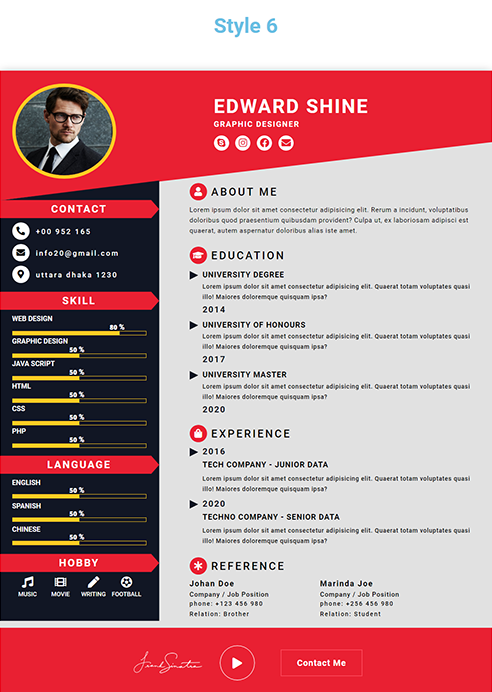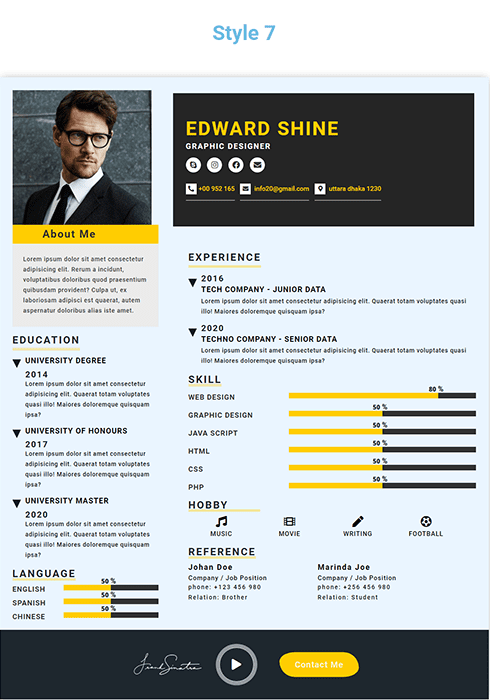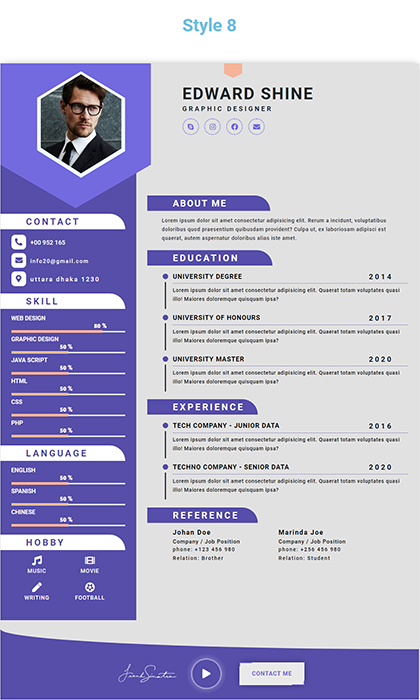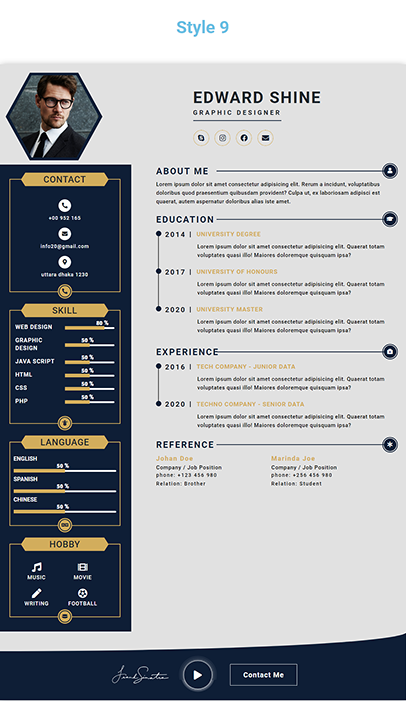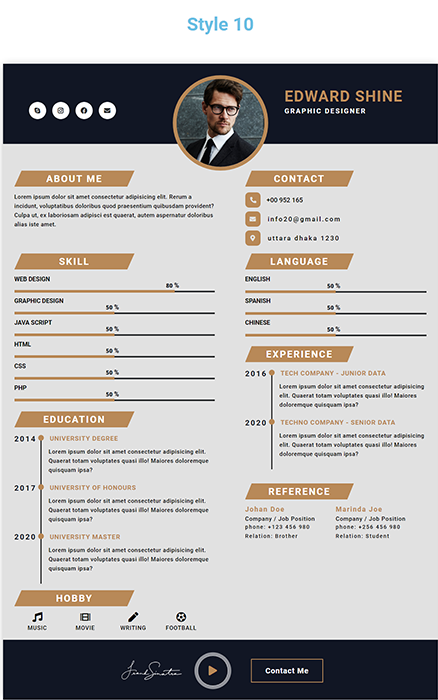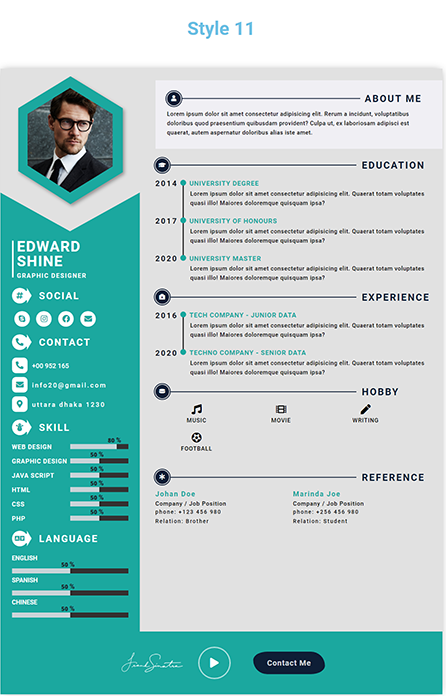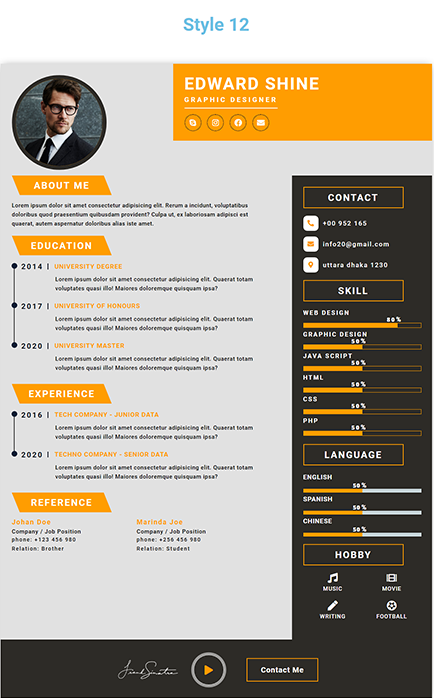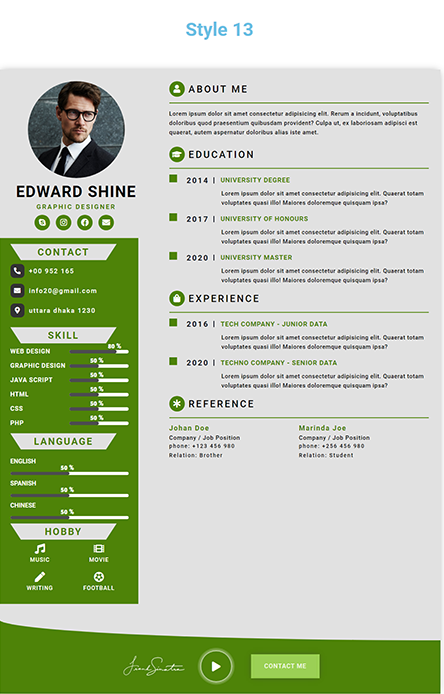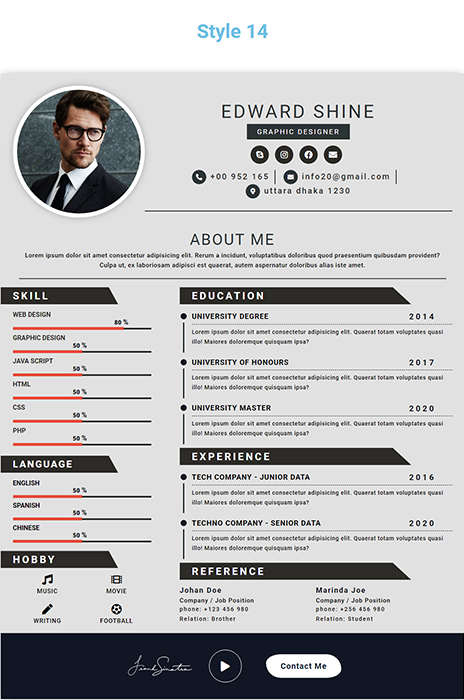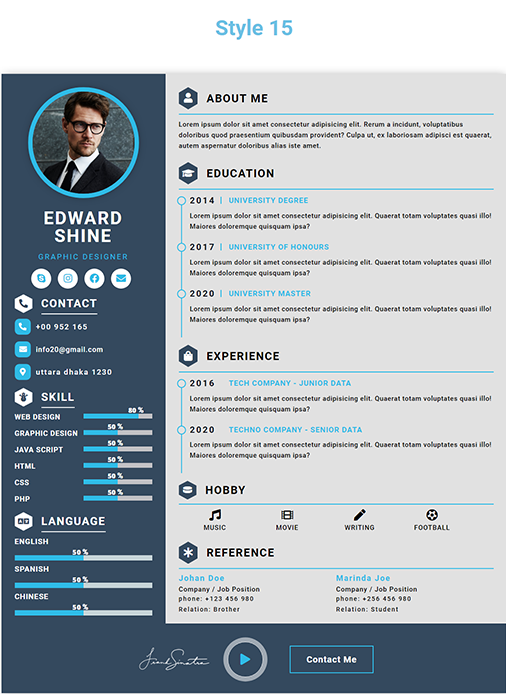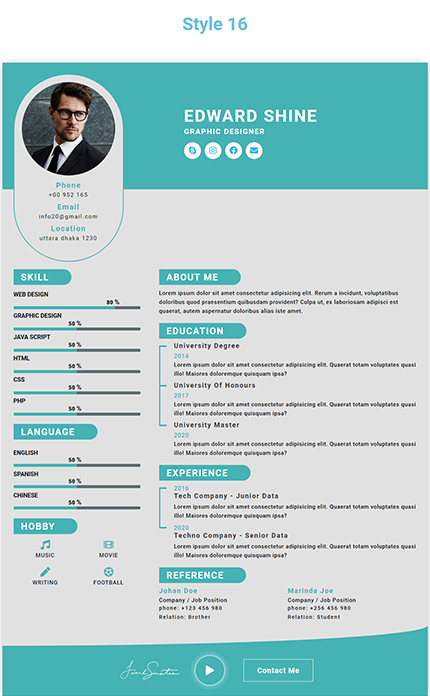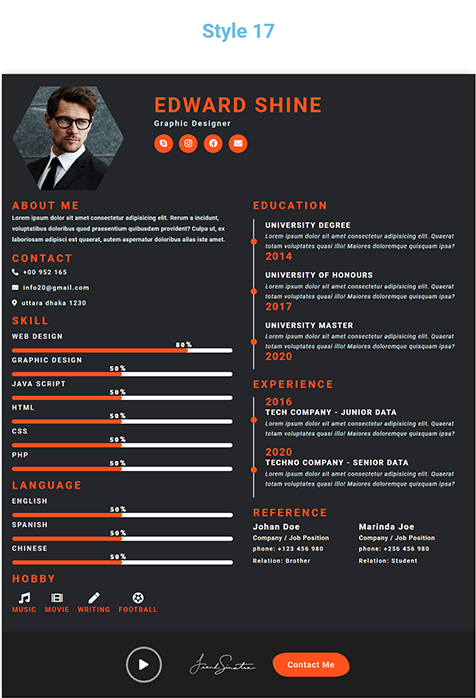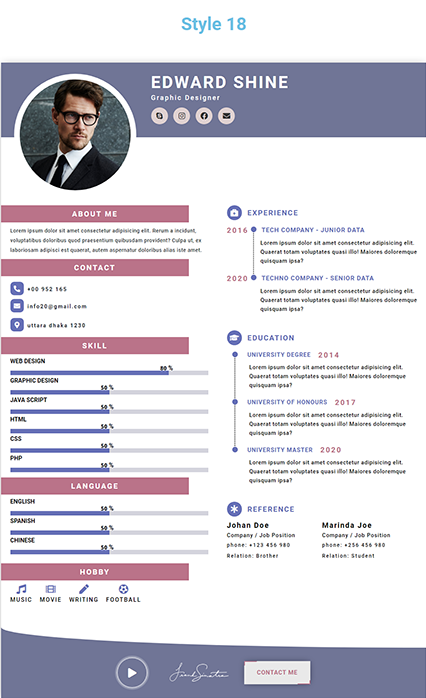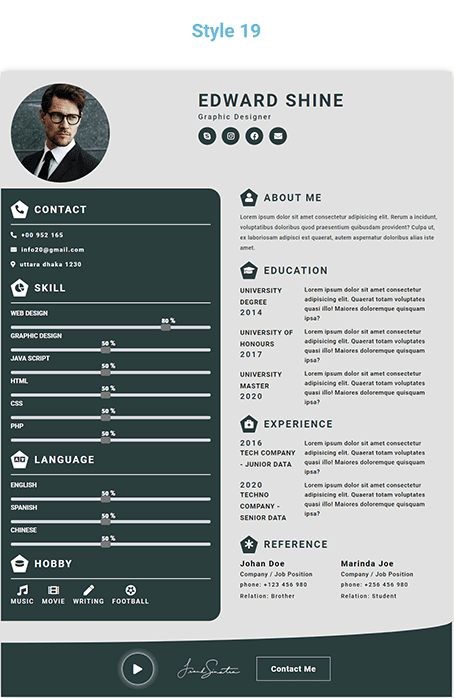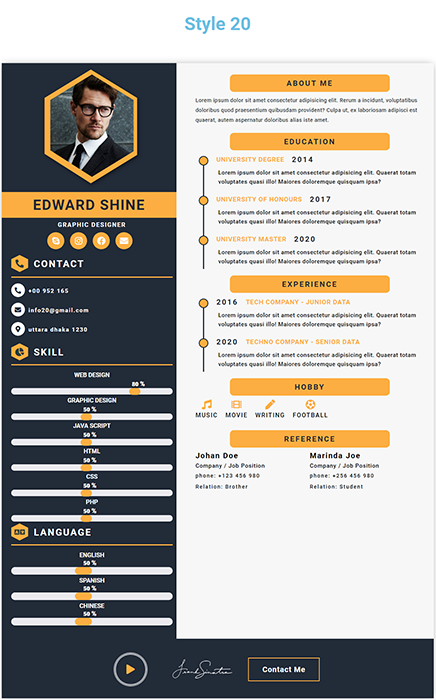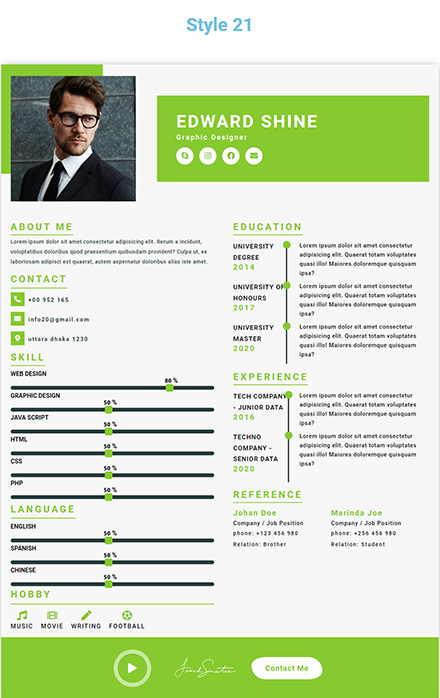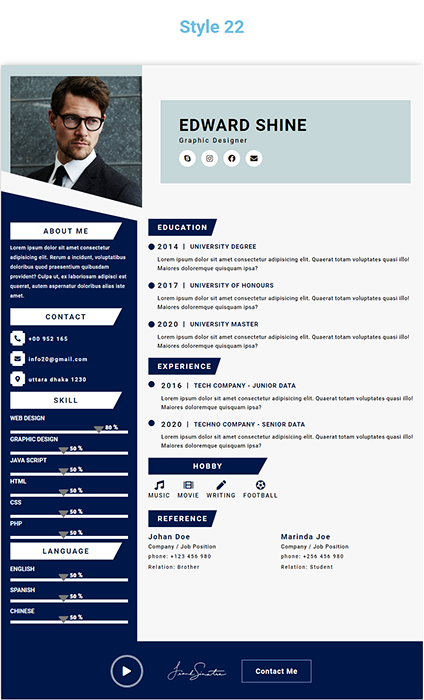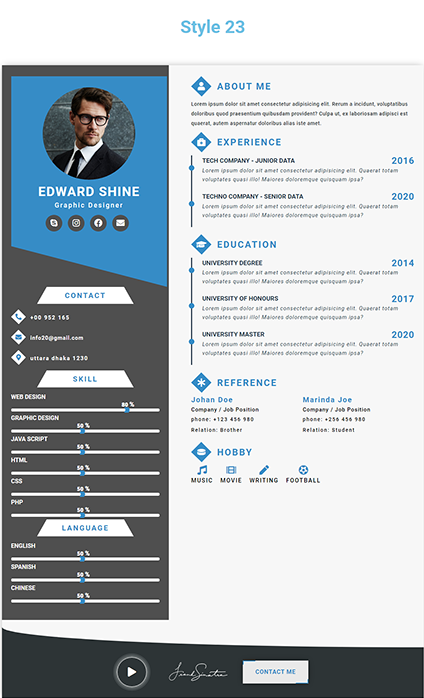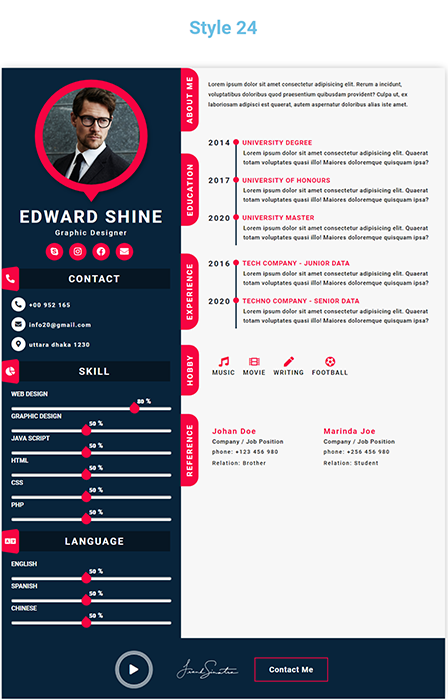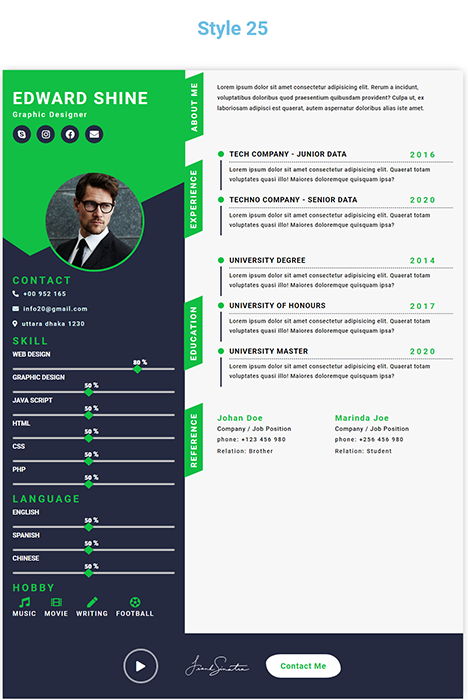Windows server
Bạn đang tìm kiếm sự trợ giúp? Gõ thông tin cần tìm. Tối thiểu 4 ký tự.
Hướng dẫn chép file từ máy tính của bạn lên Server Window
Là Admin của hệ thống quản lý các máy chủ winserver, có lúc bạn sẽ phải chép file từ máy tính lên VPS hoặc copy dữ liệu từ VPS về máy tính. Đăng ký VPS ( Linux, Windown ) tại ESC bạn sẽ nhận nhiểu sử ưu đãi Bài viết này, ESC sẽ hướng dẫn bạn chép file từ máy tính của bạn lên VPS Window qua ứng dụng Remote Desktop B1: Mở ứng dụng Remote Desktop , nhập IP của VPS và chọn Show Options B2: Tại tab Local Resources chọn More như hình B3: Tại mục Driver ta sẽ thấy các ổ đĩa của máy tính, chọn ổ đĩa cần kết nối đến VPS ( tại bài này chúng ta chọn ổ E ) Bấm OK để hoàn tất B4: Quay lại tab General bấm Connect để kết nối máy tính đến VPS Sau khi remote vào VPS chúng ta thấy đã thấy ổ E của máy tính đã xuất hiện trên server. Lúc này chúng ta có thể thao tác tạo, xóa,sao chép file bình thường như các ổ đĩa khác trong hệ thống B5: Thực hiện sao chép file từ ổ E lên máy chủ Chọn file từ máy tính Chép file vào thư mục Kỹ thuật của ổ I trên máy chủ Kiểm tra file đã được copy vào thư mục Kỹ thuật của ổ I trên server Bạn cũng có thể thực hiện sao chép file từ máy chủ về ổ cứng trên máy tính với thao tác Copy-Paste bình thường Như vậy bạn thực hiện sao chép dữ liệu lên VPS winserver bằng ứng dụng Remote Desktop Để đăng ký VPS ( Linux, Windown ). Bạn vui lòng liên hệ ESC để được nhận nhiều sự hỗ trợ. LIÊN HỆ ESC TẠI: Số điện thoại: 0909 966 201 Email: support@esc.vn Website: esc.vn Video hướng dẫn
Hướng dẫn cài đặt tính năng Windows Server Backup
Cùng với xu hướng phát triển của công nghệ, việc backup bảo vệ dữ liệu cũng là một vấn đề quan trọng. Khi xảy ra sự cố hoặc khi cần sao lưu một bản thảo lưu trữ backup là một lợi thế. Hiện nay trên windows server đã tích hợp chức năng cài đặt backup lưu trữ cho máy chủ. Trong bài này , ESC sẽ hướng dẫn các bạn cài đặt backup trên windows server B1: Chọn Manage và Add Roles and Features B2: Chọn Next B3: Chọn Next B4: Thực hiện các bước Chọn Feature Chọn Windows Server Backup. Chọn Next B5: Chọn Install Quá trình cài đặt đang thực hiện Sau khi cài đặt hoàn tất , chúng ta kiểm tra bằng cách Server Manager > Tools > Windows Server Backup. Như vậy tính năng Windows server Backup đã được cài đặt thành công
Hướng dẫn mở port 1433 để Remote SQL Server
Bài viết này ESC sẽ hướng dẫn các bạn bật tính năng Remote SQL Server từ bên ngoài đến máy chủ để quản lý Database cũng như mở cổng 1433 để kết nối B1: Tại mục SQL Server Configuration Manager (Local) chọn SQL Server Network Configuration sau đó click Protocols for MSSQLSERVER kiểm tra trạng thái TCP/IP đang là Disable do đó nhấn chuột vào TCP/IP để chuyển qua Enable B2: Chuyển TCP/IP qua Enable Tại Tab Protocol thực hiện các bước sau Tại trường Enabled chọn Yes Chọn Apply Chọn OK B3: Chuyển qua tab IP Address để kiểm tra Port TCP được mở là 1433 , bạn có thể đổi qua port khác nếu 1433 đã được mở trước đó Chọn Apply Chọn OK B4: Restart lại SQL để cấu hình có hiệu lực SQL đang tiến hành restart B5: Thực hiện mở port 1433 trên Firewall để có thể thực hiện remote kết nối SQL Server Tại giao diện Firewall chọn Advanced settings B6: Tại Inbound Rules chọn New Rule B7: Chọn Port sau đó bấm Next B8: Tại đây thực hiện các bước Chọn TCP Nhập port 1433 Chọn Next B9: Chọn Allow the connection sau đó chọn Next B10: Chọn các kiểu kết nối sau đó bấm Next B11: Đặt tên cho Rule mới tạo sau đó bấm Finish Rule mới đã có trên hệ thống B12: Thực hiện tuần tự trên Outbound Rules các bước như Inbound Rules Như vậy là thao tác bật Remote SQL Server và mở cổng đã hoàn tất.
Biểu tượng chiếc lá màu xanh trong Task Manager có ý nghĩa gì?
Kể từ phiên bản Windows 10 version 1909 thì Microsoft đã thêm vào Windows khá nhiều tính năng khá mới mẻ và nếu như bạn để ý thì thỉnh thoảng sẽ thấy một biểu tượng chiếc lá màu xanh bên cạnh một ứng dụng nào đó trong cửa sổ Task Manager. Đây cũng là một tính năng mới của Windows mới, vậy icon chiếc lá màu xanh này là gì? Và nó có ý nghĩa như thế nào? Nói một cách đơn giản và dễ hiểu thì icon chiếc lá màu xanh này là để thông báo trạng thái tạm ngưng hoạt đông – Suspended, hay nói một cách quen thuộc đó chính là Tạm dừng ứng dụng. Vậy tạm ngưng hoạt động nghĩa là như thế nào? Có nghĩa là ứng dụng đó do bạn mở lên nhưng không sử dụng trong một khoảng thời gian nhất định. Lúc này, ứng dụng đó sẽ tự động chuyển sang trạng thái ngưng hoạt động – Suspended. Giống như kiểu bạn không sử dụng máy tính trong một khoảng thời gian nhất định thì màn hình máy tính sẽ chuyển sang màn hình chờ . Mục đích của việc Suspended này là để tối ưu tài nguyên máy tính, giảm thiểu việc sử dụng tài nguyên phần cứng máy tính (như CPU, RAM, GPU…), để tăng hiệu năng máy tính. Thứ hai nữa là để giảm mức điện năng tiêu thụ trên máy tính, tăng thời gian sử dụng PIN trên các Laptop. Và nếu bạn để ý kỹ hơn thì những ứng dụng đang ở trạng thái Suspended này đều là các ứng dụng chạy nền như Windows Shell Experience Host, Cortana, Windows Default Lock Sceen… Như vậy là qua bài viết này thì bạn đã hiểu được ý nghĩa của biểu tượng chiếc lá màu xanh trong Task Manager của Windows
Hướng dẫn cài đặt IIS trên Windows Server 2012
Microsoft Internet Information Services (IIS) là dịch vụ dành cho máy chủ chạy trên nền hệ điều hành Windows nhằm cung cấp và phân tán các thông tin lên mạng, nó bao gồm nhiều dịch vụ khác nhau như Web Server, FTP Server,…Nó có thể được sử dụng để xuất bản nội dung của các trang Web lên Internet/Intranet bằng việc sử dụng “phương thức siêu văn bản”- Hypertext Transport Protocol (HTTP). hay HTTPs. Trong bài này , ESC sẽ hướng dẫn các bạn cài ISS trên winserver B1: Mở Server Manager, chọn Add Roles và Features B2: Chọn Cài đặt Role-based, bấm Next B3: Chọn máy chủ phù hợp, như hình dưới đây, bấm Next B4: Chọn Web Server (IIS), bấm Next B5: Chọn Next B6: Chọn Next B7: Tùy chỉnh cài đặt của IIS, hoặc chấp nhận các thiết lập mặc định đã được chọn, và sau đó nhấp vào Next B8: Nhấn Install Khi cài đặt IIS hoàn tất Giao diện Quản lý Internet Information Services (IIS) Manager
Hướng dẫn sử dụng Task Manager trong Window
Task Manager là một tính năng có sẵn trên Windows và nó được xem như là một công cụ rất hoàn hảo, hỗ trợ đắc lực cho người dùng trong quá trình sử dụng máy tính. Trong bài này ESC sẽ hướng dẫn các bạn sử dụng các chức năng của Task Manager, ví dụ như bạn có thể xem apps hay phần mềm nào đang chiếm tài nguyên hệ thống gây chậm máy tính, hoặc tắt ứng dụng đang bị treo trên máy tính…. B1 : Mở Task Manager , gõ Task manager trong ô tìm kiếm sau đó nhấn Enter B2: Tại đây chúng ta sẽ xem xét các chức năng của Task Manager hoạt động như thế nào Tab Process sẽ hiển thị danh sách các ứng dụng, phần mềm, file hệ thống đang chạy và tiêu tốn tài nguyên là bao nhiêu. Tại đây thì bạn hãy để ý đến 3 thông số quan trọng đó là CPU, Memory và Disk . Một khi 3 thông số này lên quá cao, nếu hơn 90% thì bắt đầu xảy ra tình trạng giật và lag rất khó chịu. Tab Performance Tại đây sẽ hiển thị chi tiết tài nguyên hệ thống đang được sử dụng dạng biểu đồ Nhấn vào từng biểu đồ (phần cứng) để xem thông tin chi tiết về chúng. Đầu tiên sẽ nhấn vào biểu đồ của Wifi , tại đây ta thấy hiển thị tên của Card wifi , các thông số như SSID , chuẩn kết nối , địa chỉ IP Ta chọn tiếp biểu đồ của CPU sẽ thấy tên CPU , mức độ hoạt động , các thông số như tốc độ hiện tại , tiến trình xử lý ( 244 ) , số nhân ( 4 cores) , thời gian CPU đã hoạt động ( Uptime ) ….. Tab Memory hiển thị rất nhiều thông tin về RAM mà bạn đang sử dụng như tổng dung lượng Ram , tốc độ bus Ram , các khe Ram đang sử dụng …. Tab App historyTại đây chúng ta có thể xem lại lịch sử sử dụng tài nguyên của các Apps Tab Startup Tại đây chúng ta có thể quản lý các phần mềm/ứng dụng khởi động cùng hệ thống, hoặc vô hiệu hóa chúng một cách dễ dàng. Ví dụ ở đây mình không muốn cho Zalo khởi động cùng hệ thống nữa thì mình sẽ chọn ứng dụng IDM và nhấn vào Disable để vô hiệu hóa nó. Tab Services : Tại đây bạn có thể mở và quản lý các Service một cách dễ dàng. Đây là cách mở thay thế cho cách thông thường mà chúng ta vẫn thường dùng đó là sử dụng lệnh Service.msc Đó là tất cả các tính năng có trong Task Manager, nói chung là để sử dụng thì cũng không có gì là khó khăn .Thực ra thì bạn cũng không cần thiết phải nhớ và sử dụng hết tính năng của nó, mà hãy quan tâm đến 2 tab chính đó là 2 tab đầu tiên (Processes và Performance) để có thể quản lý máy tính được tốt hơn
Hướng dẫn Backup trên Win10
Việc Backup và Restore lại dữ liệu của máy tính trên hệ điều hành Windows 10 sẽ giúp máy tính của bạn lưu trữ dữ liệu quan trọng đề phòng trường hợp khẩn cấp. Trong bài này ESC hướng dẫn cách Backup và Restore dữ liệu trên Windows 10 Backup và Restore dữ liệu là gì? Backup Backup dữ liệu chính là quá trình sao chép, lưu trữ toàn bộ nội dung của dữ liệu gốc quan trọng trên website của máy tính, máy chủ hoặc bất cứ thiết bị có khả năng ghi nhớ và lưu trữ. Ngoài ra, Backup còn có khả năng lưu trữ trên nhiều thiết bị khác nhau để làm dữ liệu dự phòng. Restore Restore dữ liệu là quá trình lấy lại dữ liệu gốc khi máy tính, máy chủ đang gặp sự cố hoặc trục trặc. Bạn chỉ Restore được dữ liệu khi đã Backup sao lưu để bảo vệ dữ liệu của mình. Việc Restore dữ liệu giúp cho máy tính có thể tăng khả năng chịu lỗi từ hệ thống FT (Fault Tolerance). Restore có khả năng nâng cao tốc độ ghi và đọc đĩa tăng khả năng thực thi hệ thống. Tầm quan trọng của việc Backup dữ liệu Backup dữ liệu là một trong những điều cần làm đối với mỗi cá nhân hoặc tổ chức. Dù bạn đang sử dụng máy tính để bàn, laptop hay cả một hệ thống máy chủ server cho cả một cơ quan, tổ chức thì việc bảo mật dữ liệu luôn là một trong những yếu tố vô cùng quan trọng. Đối với một doanh nghiệp đang điều hành website thì việc bảo mật và sao lưu dữ liệu là vô cùng quan trọng. Trong tổ chức, công ty thì toàn bộ dữ liệu được tổng hợp ở máy chủ. Vì vậy nếu trường hợp công ty bị sự cố virus, sập nguồn, hư hỏng thì phương án phục hồi từ dữ liệu đã được Backup (sao lưu) trước đó là tốt nhất. Bên cạnh đó, nhờ vào Backup bạn vẫn có thể xem lại các file cũ có liên quan đến công việc. Cách Backup Windows 10 Bước 1: Đầu tiên, bạn hãy nhấn vào Start > Chọn Settings. Bước 2: Chọn Update & Security. Bước 3: Sau đó, bạn chọn Backup > Chọn Go to Backup an Restore (Windows 7). Bước 4: chọn Set up Backup. Bước 5: Chọn ổ đĩa sẽ lưu file Backup Windows 10 > Chọn Next để đến mục kế tiếp. Bước 6: Khi hệ thống cung cấp cho bạn 2 tùy chọn trước khi thực hiện Backup dữ liệu. Chọn Let Windows Choose > Chọn Next. Bước 7: Chọn Change schedule. Bước 8: Tiến hành bỏ chọn Run Backup on a schedule > Chọn OK. Bước 9: Sau đó, bạn chọn Save settings and run Backup. Quá trình Backup đang được thực hiện , thời gian hoàn thành phụ thuộc vào mức độ dữ liệu nhiều hay it
Mở port Remote Desktop
Đối với winserver port remote desktop là 3389 , tuy nhiên port này thường xuyên bị quét dò mật khẩu để tăng cường bảo mật chúng ta có thể đổi port nhằm đảm bảo an toàn cho máy chủ trước các đợt tấn công Đầu tiên chúng ta thực hiện đổi port trong Registry B1 : Truy cập registry , Mở run gõ regedit và bấm OK B2 : Thực hiện tuần tự như bên dưới Truy cập vào đường dẫn HKEY_LOCAL_MACHINE\System\CurrentControlSet\Control\Terminal Server\WinStations\RDP-Tcp Nhấp đúp chuột vào khóa PortNumber Chuyển sang Decimal Gõ port cần đổi – ví dụ: 1122 Bấm OK B3 : Thực hiện mở port 1122 này trong Firewall Trong Control Panel chọn Window Firewall B4 : Chọn Advande Setting B5 : Tại Inbound click chuột phải chọn New Rule B6 : Chọn Port và nhấn Next B7 : Tại mục Specific local port nhập 1122 sau đó bấm Next B8 : Chọn Allow the connection sau đó bấm Next B9 : Chọn 3 ô như hình bên dưới và bấm Next B10 : Đặt tên của Rule kèm mô tả sau đó bấm Finish Trong Inbound Rule đã có rule mới tạo Tiếp theo làm lại tuần tự các bước trên cho mục Outbound Rule Sau khi thực hiện xong thử lại Remote Desktop qua port 1122 Như vậy ta đã hoàn tất việc đổi port Remote Desktop để tăng cường bảo mật
Lý do bạn nên chọn Windows server ?
Bạn dự định sẽ thuê một dịch vụ máy chủ để xây dựng trang web cho doanh nghiệp nhỏ, thì cần phải nắm được những kiến thức cơ bản về máy chủ mạng. Chính bạn sẽ là người đánh giá xem những đặc tính nào được yêu cầu và ngân quỹ chi ra là bao nhiêu. Thông thường, sự lựa chọn máy chủ cho trang web phụ thuộc vào ngôn ngữ lập trình được sử dụng trên trang web. Trường hợp bạn sử dụng các ngôn ngữ lập trình như PHP, MySQL, hay Perl thì máy chủ Linux là sự chọn lựa được ưa chuộng hơn. Nhưng nếu như bạn lập trình trang web với ngôn ngữ ASP.Net thì sự lựa chọn tốt nhất là dịch vụ máy chủ Window. Nếu bạn cần một số phương tiện tương tác như chat hay cơ sở dữ liệu có thể tìm kiếm được, thì không nên sử dụng máy chủ Linux. Ngoài ra, dịch vụ mạng nền tảng Linux sẽ không hoàn toàn tương thích được với một số công nghệ trên Window. Nếu bạn đang sử dụng bất kỳ công nghệ Window nào ví dụ như Visual Basic thì máy chủ trên nền tảng Windows là sự lựa chọn bắt buộc Ưu điểm của việc chọn Windows server: 1. Các công nghệ .Net như ASP.Net, VB.Net rất thích hợp với nền tảng này. Nếu trang web của bạn được xây dựng dựa trên công nghệ .Net của Microsoft thì nên lựa chọn máy chủ Windows. 2. Nếu bạn cần một cơ sở dữ liệu mức doanh nghiệp thì có một số đặc tính khác nhau chạy trên nền tảng Linux nhưng nếu cần sử dụng cơ sở dữ liệu MSSQL, thì máy chủ Windows là sự lựa chọn tốt nhất. 3. Cơ sở dữ liệu Access chỉ có thể thực hiện được trên máy chủ Windows. Access chỉ có thể chạy trên nền tảng Windows của Microsoft và do đó nó sẽ không thể sử dụng trên máy chủ Linux. Nếu trang web của bạn đặc biệt cần sử dụng cơ sở dữ liệu access này thì sẽ phải lựa chọn sử dụng máy chủ Window. 4. Bạn đang sử dụng một số dịch vụ chia sẻ của Microsoft thì máy chủ Windows là sự lựa chọn đáng tin cậy.