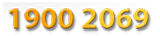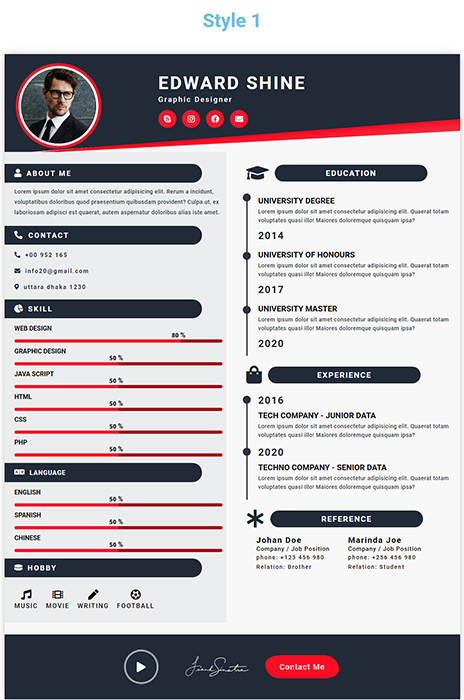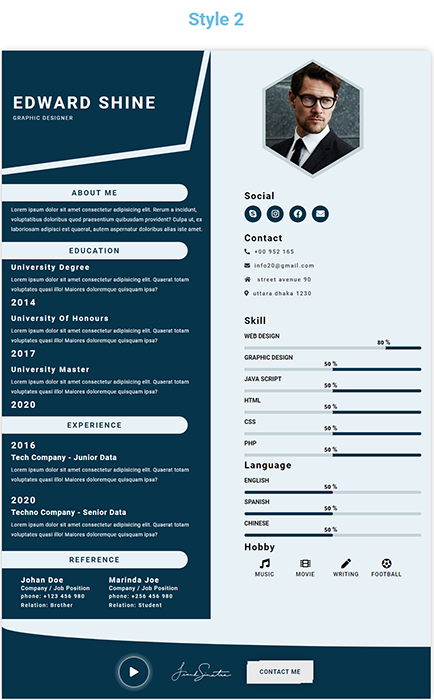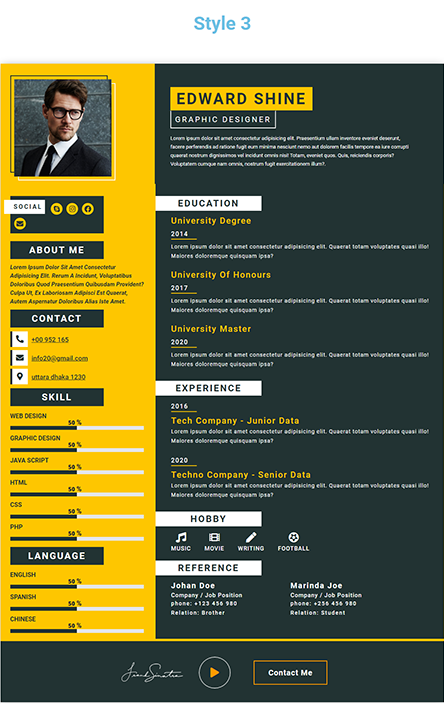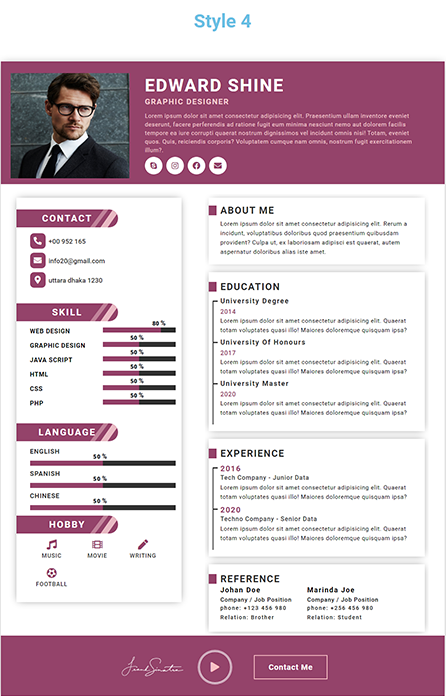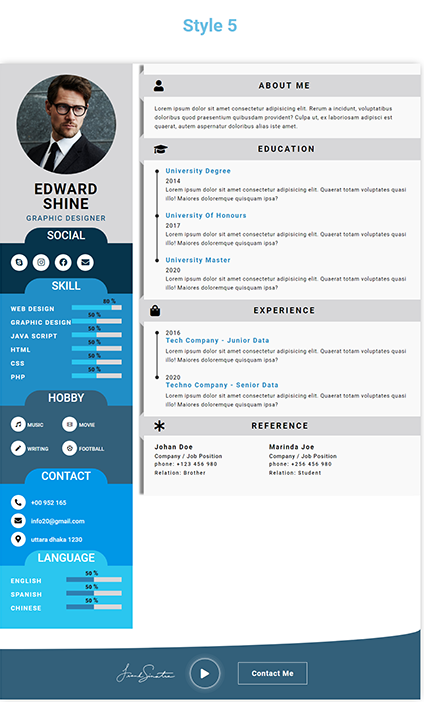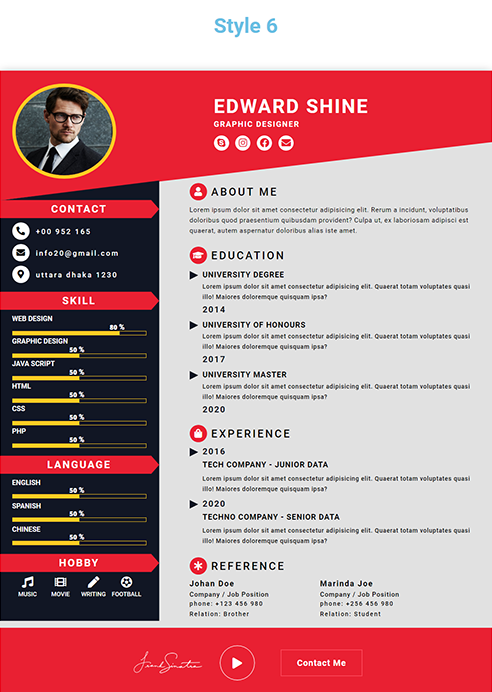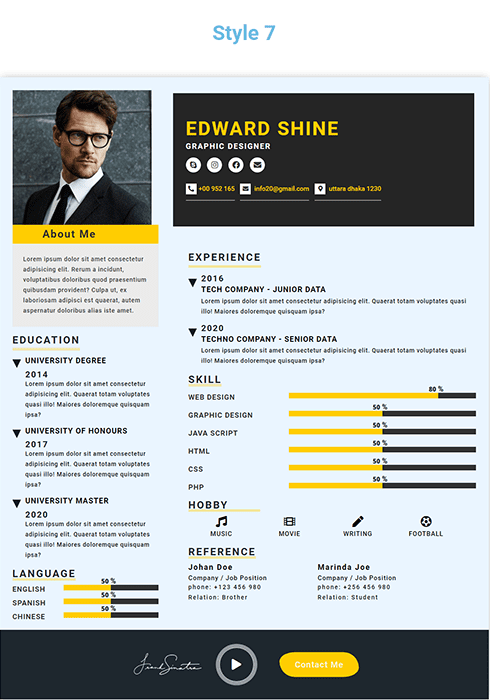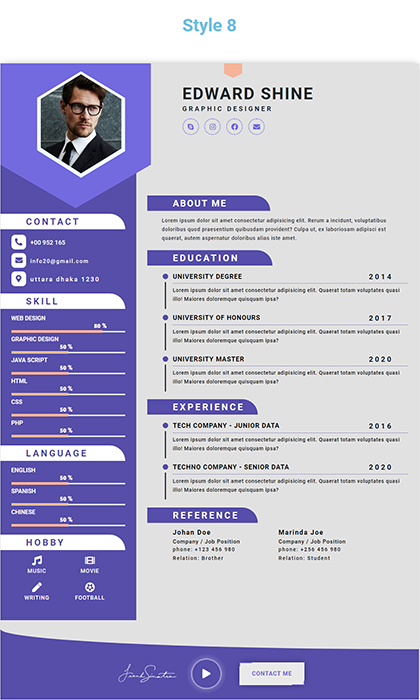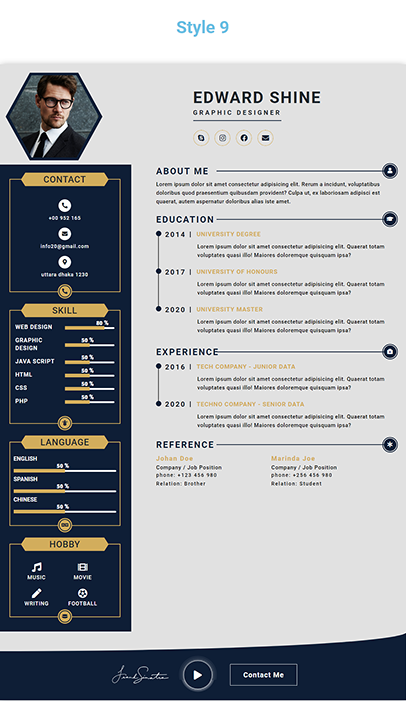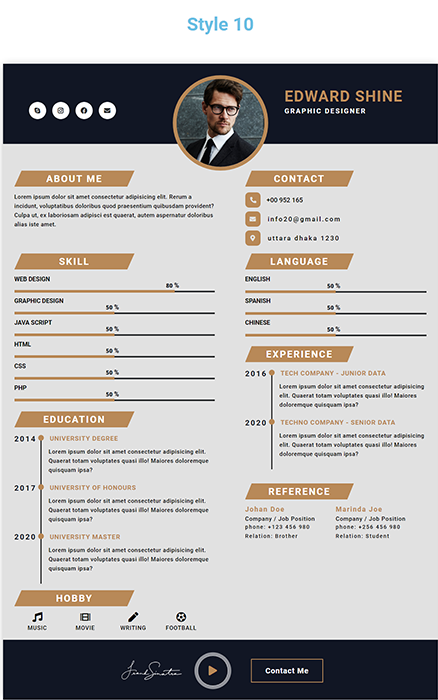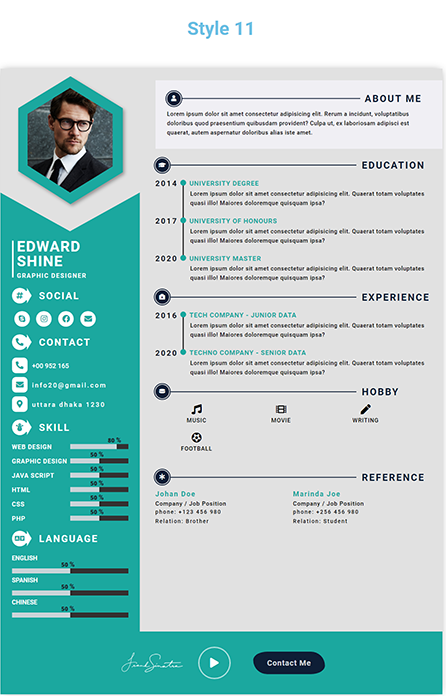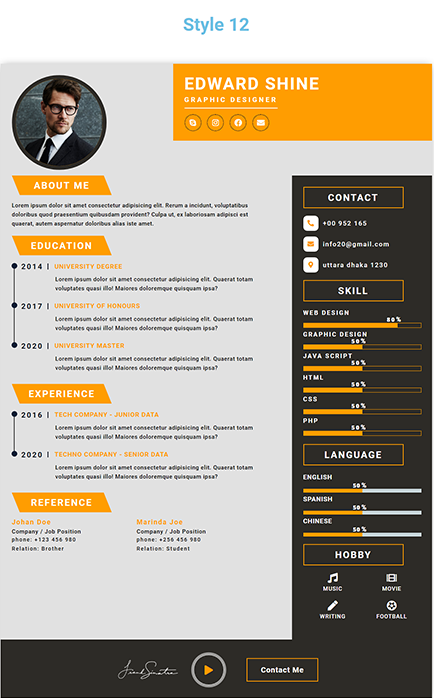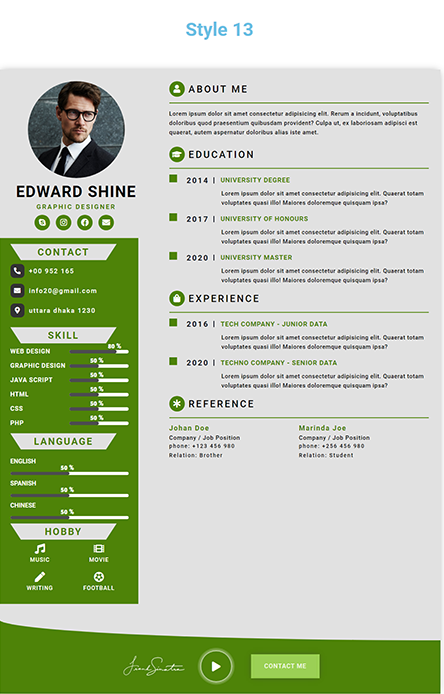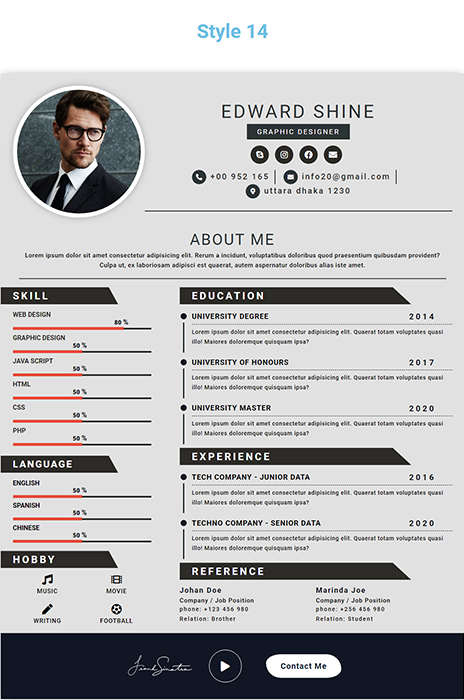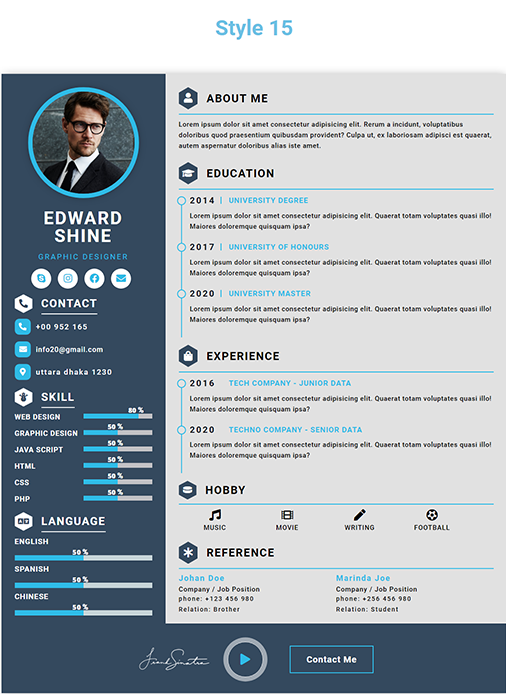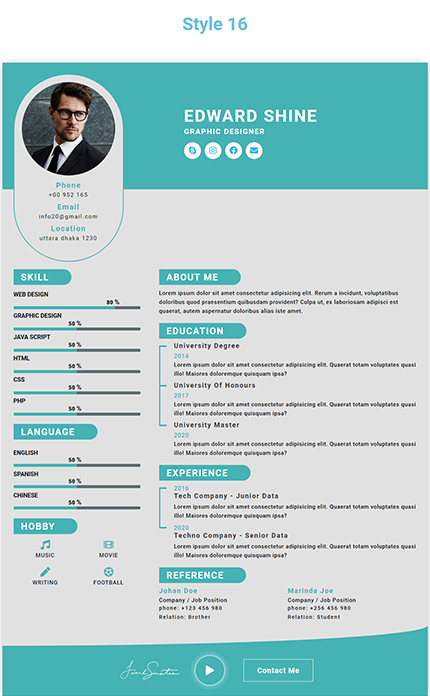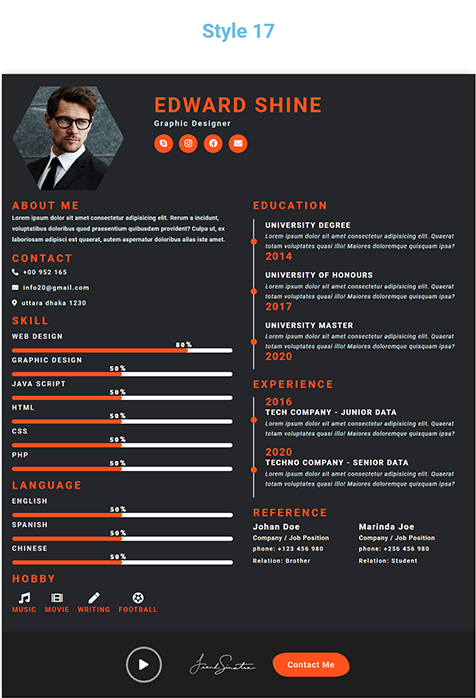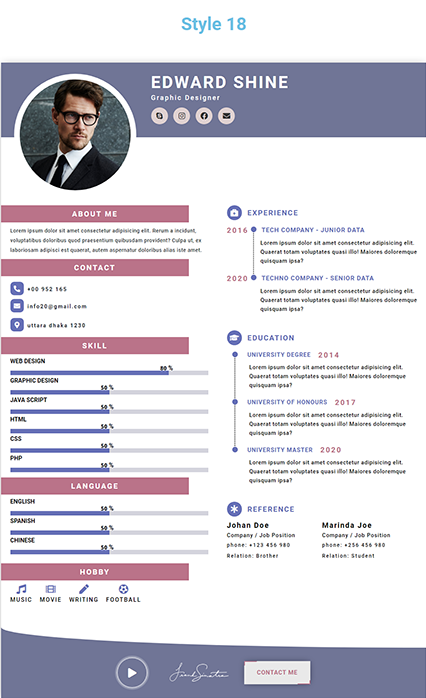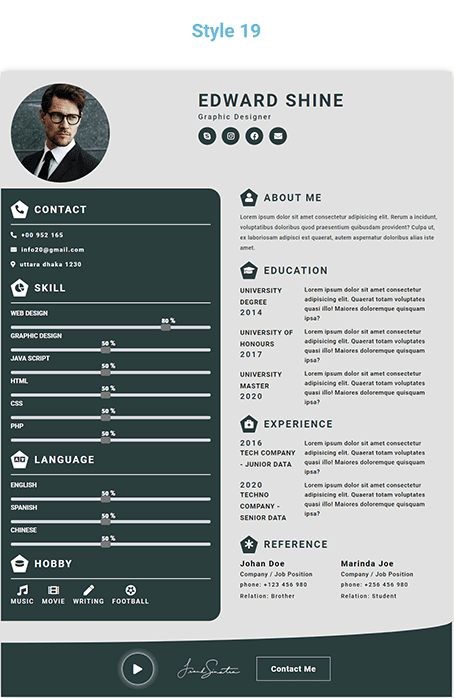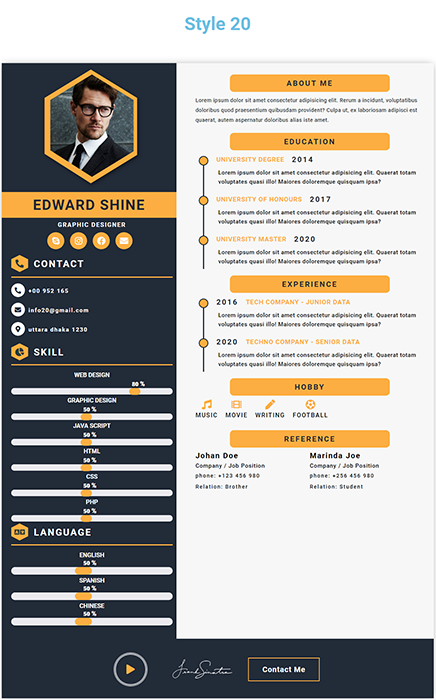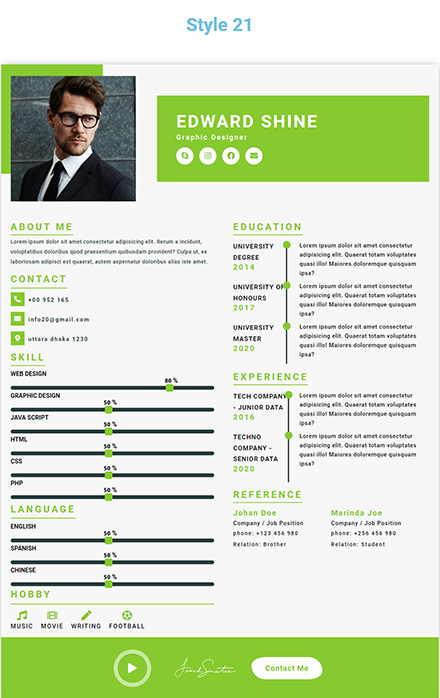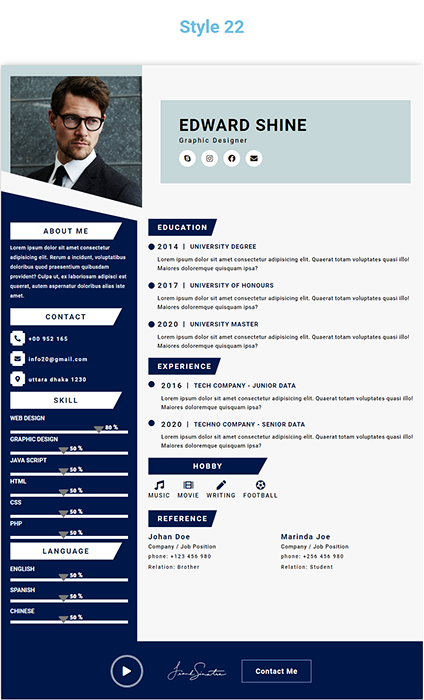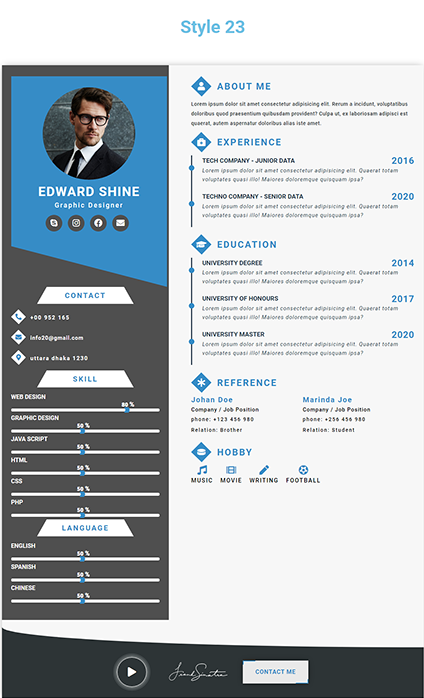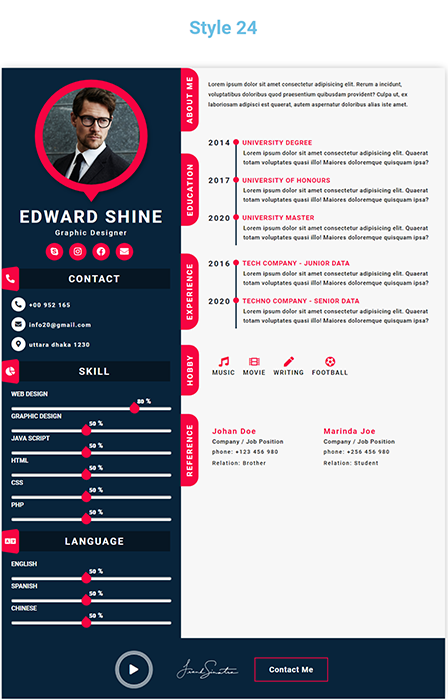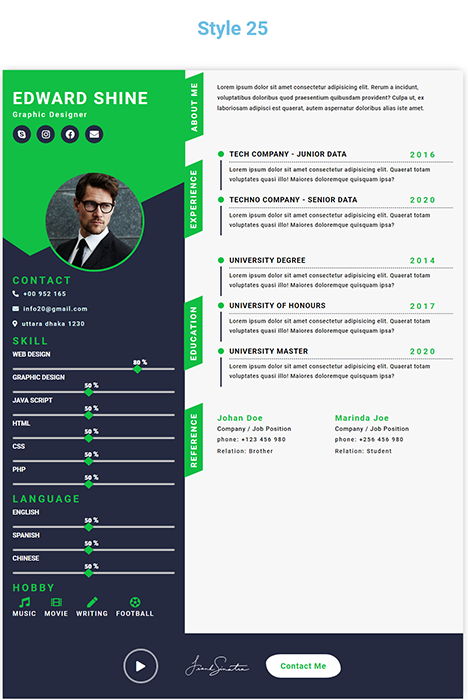Email hosting
Bạn đang tìm kiếm sự trợ giúp? Gõ thông tin cần tìm. Tối thiểu 4 ký tự.
Cài đặt Gmail ( giao thức POP ) thông qua các nền tảng email khác
Bạn có thể mở thư trong Gmail bằng các chương trình email khách khác có hỗ trợ POP, như Microsoft Outlook. Bước 1: Hãy chắc chắn rằng POP là cách tốt nhất để đọc email của bạn IMAP và POP là hai cách để đọc thư Gmail của bạn trong ứng dụng email khác. IMAP có thể được sử dụng trên nhiều thiết bị. Email được đồng bộ hóa theo thời gian thực. POP chỉ có thể được sử dụng cho một máy tính duy nhất. Email không được đồng bộ hóa theo thời gian thực. Thay vào đó, chúng được tải xuống và bạn quyết định mức độ thường xuyên bạn muốn tải email mới xuống. Bước 2: Thiết lập POP Đầu tiên hãy thiết lập POP trong Gmail Trên máy tính, hãy mở Gmail. Ở trên cùng bên phải, hãy nhấp vào biểu tượng Cài đặt Xem tất cả tùy chọn cài đặt. Nhấp vào thẻ Chuyển tiếp và POP/IMAP. Trong phần “Tải xuống POP”, hãy chọn Bật POP cho tất cả thưhoặc Bật POP cho thư đến từ bây giờ trở đi. Ở cuối trang, hãy nhấp vào Lưu thay đổi. Tiếp theo , thực hiện thay đổi trên ứng dụng email của bạn Vào ứng dụng của bạn, như là Microsoft Outlook và kiểm tra các cài đặt này Máy chủ thư đến (POP) pop.gmail.com Yêu cầu SSL: Có Cổng: 995 Máy chủ thư đi (SMTP) smtp.gmail.com Yêu cầu SSL: Có Yêu cầu TLS: Có (nếu có) Yêu cầu xác thực: Có Cổng cho TLS/STARTTLS: 587 Nếu bạn sử dụng Gmail bằng tài khoản cơ quan hoặc trường học, hãy kiểm tra với quản trị viên của bạn để sửa đổi cấu hình SMTP Tên đầy đủ hoặc Tên hiển thị Tên bạn Tên tài khoản, Tên người dùng hoặc Địa chỉ email Địa chỉ email đầy đủ của bạn Mật khẩu Mật khẩu Gmail của bạn
Cài đặt Gmail ( giao thức IMAP ) thông qua các nền tảng email khác
Thiết lập IMAP và thay đổi chế độ cài đặt SMTP để đọc thư Gmail trong các ứng dụng thư khác, chẳng hạn như Microsoft Outlook và Apple Mail. Khi sử dụng IMAP, bạn có thể đọc thư Gmail trên nhiều thiết bị và thư được đồng bộ hóa trong thời gian thực Quan trọng: Để tránh bị khóa tài khoản tạm thời, hãy đảm bảo rằng bạn không vượt quá 2500 MB mỗi ngày đối với lưu lượng tải xuống qua IMAP và 500 MB mỗi ngày đối với lưu lượng tải lên qua IMAP. Bước 1: Kiểm tra để đảm bảo rằng bạn đã bật IMAP Trên máy tính, hãy mở Gmail. Ở trên cùng bên phải, nhấp vào biểu tượng Cài đặt Xem tất cả chế độ cài đặt. Trong mục “Truy cập IMAP”, hãy chọn Bật IMAP. Nhấp vào Lưu thay đổi. Bước 2: Thay đổi SMTP và các chế độ cài đặt khác trong chương trình email khách Sử dụng bảng bên dưới để cập nhật thông tin chính xác cho ứng dụng của bạn. Để được trợ giúp cập nhật các tùy chọn cài đặt, hãy truy cập Trung tâm trợ giúp của ứng dụng email để tìm hướng dẫn về cách thiết lập IMAP. Máy chủ thư đến (IMAP) imap.gmail.com Yêu cầu SSL: Có Cổng: 993 Máy chủ thư đi (SMTP) smtp.gmail.com Yêu cầu SSL: Có Yêu cầu TLS: Có (nếu có) Yêu cầu xác thực: Có Cổng cho SSL: 465 Cổng cho TLS/STARTTLS: 587 Tên đầy đủ hoặc Tên hiển thị Tên bạn Tên tài khoản, Tên người dùng hoặc Địa chỉ email Địa chỉ email đầy đủ của bạn Mật khẩu Mật khẩu Gmail của bạn
Hướng dẫn Enable khung soạn thảo cho webmail RoundCube
Bước 1: Quý khách click vào biểu tượng hình bánh răng để vào setting Bước 2: Chọn theo từng bước như hình bên dưới. Cuối cùng chọn Lưu để hoàn tất quá trình cấu hình Bước 3: Ra màn hình soạn thư để viết thư mới và sẽ thấy khung soạn thảo như trong hình
Nguyên nhân và cách xử lý khi bạn nhận được email rác từ chính email của mình
Nguyên nhân: Do các loại virus chứa mã độc (malware) nằm trong máy tính của bạn, hoặc bạn bị nhiễm do đăng nhập vào các lời mời như “hãy đăng nhập” hoặc thậm chí các giao diện nhái facebook, các lời mời đăng nhập từ email người thân quen của bạn. Có 2 cách cơ bản để người khác lợi dụng mail của bạn làm nguồn phát tán mail spam: Sử dụng các thủ thuật giả mạo địa chỉ email, trong trường hợp này thì tài khoản email của bạn không bị lợi dụng, kẻ xấu chỉ mạo danh của bạn và người nhận sẽ nhầm tưởng là bạn Trường hợp hai cực kỳ nguy hiểm là kẻ xấu đã chiếm được quyền kiểm soát email của bạn bao gồm cả việc kẻ xấu có thể đọc tất cả thư trong inbox của bạn thậm chí change password rồi khóa tài khoản email của bạn Cách xử lý: Ngay lập tức thay đổi password tài khoản email của bạn Nếu bạn không đăng nhập được vào tài khoản email thì trường hợp này cực kỳ nguy hiểm là kẻ xấu đã thay đổi password tài khoản email của bạn Nếu bạn đang xử dụng hosting của ESC thì có thể vào đường link sau để xem hướng dẫn thay đổi password email account: https://esc.vn/thay-doi-password-email-account/ Lưu ý: Khi đặt password hãy đặt dạng password phức tạp (có chữ cái viết hoa, ký tự đặc biệt và số) Vd: P@ssw0rd Tuyệt đối không đưa mật khẩu cho bất kỳ ai khác
Các cách giảm thiểu thư rác
Thư rác luôn là nỗi ác mộng, mặc dù hầu hết các ứng dụng email đều có chức năng lọc thư rác nhưng không có gì là hoàn hảo cả. Sau đây là một vài kỹ thuật giúp bạn hạn chế tối đa vấn đề thư rác. 1. Dạy cho bộ lọc biết đâu là thư rác Khi thấy thư rác trong inbox của bạn việc đầu tiên không phải là xóa nó đi mà chỉ cho bộ lọc biết đây chính là thư rác và lần sau khi gặp nó thì cứ cho nó vào spam. VD: nếu bạn sử dụng gmail thì làm như sau Bạn có thể click vào bất kỳ một thư nào tiếp theo click vào nút [báo cáo spam] như hình dưới: Đây là cách bạn chỉ cho bộ lọc biết mail này là spam và trong quá trình sử dụng về sau các mail tương tự sẽ bị đưa vào spam Đôi khi, bạn vào hộp thư spam và thấy có một vài mail không phải là spam vậy thì bạn phải làm sao để chỉ cho bộ lọc biết mail này không phải là spam và hãy đưa nó vào inbox Đến thư bạn muốn Click vào [Không phải spam] 2. Đừng bao giờ reply hoặc trả lời thư rác Khi bạn thấy có gì đó bất bình thường trong email mới nhận thì đừng mở nó, hoặc nếu đã mở thì tuyệt đối không click vào bất kỳ đường link, nút và không download file đính kèm Nếu thư rác được gửi từ đồng nghiệp hoặc bạn bè của bạn thì tốt nhất bạn nên liên lạc với họ để đảm bảo email này đáng tin cậy 3. Giấu địa chỉ email của bạn Càng nhiều người biết email của bạn thì thư rác gửi đến bạn càng nhiều, bạn nên lập ra 2 email riêng như email công việc và email cá nhân. Bạn có thể dùng email cá nhân để ghi vào web khi bạn đăng ký một dịch vụ nào đó trên mạng, email công việc chỉ dành cho công việc (đồng nghiệp, khách hàng, đối tác, v.v…) Hoặc bạn có thể sử dụng email fake thay thế cho email thực của bạn bằng các công cụ Blur, spamex, mailshell… 4. Bộ lọc chống thư rác Phần lớn các phần mềm bảo mật hoặc Internet Security của các hãng Antivirus đều có chức năng chặn mail rác nhưng nó được tích hợp tốt hơn với Microsoft Outlook trên máy tính cá nhân của bạn và không hoạt động được với webmail
So sánh giữa dịch vụ Email hosting và Share hosting
So sánh giữa dịch vụ Email hosting và Share hosting Share Hosting Email Hosting Dịch vụ này khá phổ biến vì khi đăng ký một hosting thì sẽ có kèm theo Email. Tuy nhiên do dùng chung với nhiều khách hàng (share hosting) mà việc sử dụng mail sẽ không ổn định. Dịch vụ này được xây dựng trên hệ thống server chuyên dụng để chạy mail. Các IP luôn luôn trong tình trạng White list. Số lượng gửi trong một ngày Rất hạn chế: dưới 500 mail 1 ngày. Vì để hạn chế tối đa vấn đề black list IP. Tùy theo nhu cầu của quý khách. Dung lượng Thấp, vì phụ thuộc vào dung lượng hosting. Nếu hosting có website sẽ bị ảnh hưởng bởi dung lượng website. Lớn 2GB/email Spam/Black List Thường gặp tình trạng IP máy chủ bị liệt vào spam list hoặc black list dẫn đến việc gửi mail gián đoạn. Luôn luôn trong tình trạng white list nhờ cấu hình các bản ghi chứng thực, anti spam. Băng thông Do bị ảnh hưởng của website quảng cáo dẫn đến tình trạng tốn băng thông, gửi nhận mail chậm. Do chỉ phụ trách việc gửi nhận mail, không sử dụng chung với web nên băng thông gần như là không giới hạn.
Hướng dẫn cấu hình email account trên eM Client
Hướng dẫn cấu hình email account eM Client B1: Vào link sau để download ứng dụng eM Client http://www.emclient.com/download Click [Free Download] để download ứng dụng về B2: Sau khi download xong, double-click vào file cài đặt sẽ xuất hiện cửa sổ như hình dưới Click [Agree] để bắt đầu quá trình cài đặt B3: Click [Install] B4: Bỏ check [Set eM Client…] và [Run on Windows… ] Click [Finish] để hoàn thành quá trình cài đặt eM Client Qua 4 bước trên chúng ta đã hoàn thành quá trình cài đặt eM Client ——————————————————————————————————————————————————————————————————- B1: Chọn giao diện để sử dụng eM Client Ở đây mình chọn [Modern] B2: Chọn [Skip Import] [Skip Import] : là mình tạo một email account mới không import từ các phần mềm khác [Microsoft Outlook] : Chỉ chọn khi nào bạn có sử dụng Microsoft outlook và cần lấy tất cả thông tin từ outlook chuyển sang eM Client [Mozilla Thunderbird]: Tương tự chỉ chọn khi nào bạn cần chuyển data từ Mozilla thunderbird B3: Chọn [Other] [Other]: khi bạn sử dụng mail có tên miền riêng [Gmail]: tương tự chỉ chọn khi bạn dùng mail của google B4: [Email Address]: tên_email@tên_miền_của_bạn như hình Click [Next] để tiếp tục cấu hình B5: [Mục 1] : ở đây mình chọn giao thức POP3 (tùy theo nhu cầu mà bạn dùng imap hay pop3 ) [Incoming server] : mail.tên_miền_của_bạn [User name] : tên_email@tên_miền_của_bạn [Password] : mật khẩu email account lúc được cấp Click [Next] để tiếp tục B6: [Outgoing server]: mail.Tên_miền_của_bạn [User name]: tên_email@tên_miền_của_bạn [Password]: mật khẩu email account bạn được cấp B7: [Lưu ý] : Có check ok ở hai mục smtp và pop là quá trình cấu hình email account đã kết nối đến server thành công B8: [Your Name]: tên_ban [Account Name]: Tên_email@tên_miền_của_bạn Ở mục này bạn chỉ cần kiểm tra lại thông tin có chính xác không nếu không thì chỉnh sửa lại cho chính xác Click [Next] để tiếp tục B9: Click [Finish] để hoàn tất quá trình cấu hình email account trên eM Client Chúng ta đã hoàn thành 9 bước cấu hình email account trên eM Client ——————————————————————————————————————————————————————————————————– Nếu bạn muốn tạo thêm email account mới trên eM Client hoặc xóa sửa email account cũ thì làm 2 bước sau đây. B1: Click vào [Tools] có 1 list sổ xuống Chọn [Accounts] để quản trị các email account có trong máy tính của bạn B2: Click [New account…] để tạo mới một email account Tương tự [Delete account] chọn 1 email account để xóa
Hướng dẫn cấu hình email account IncrediMail
Hướng dẫn cấu hình email account IncrediMail B1: Vào link sau để download ứng dụng Mozilla Thunderbird Click [Click to download] để download ứng dụng về B2: Sau khi download xong, double-click vào file cài đặt sẽ xuất hiện cửa sổ như hình dưới Click [I Agree >] để tiếp tục quá trình cài đặt B3: Click [Finish] để hoàn tất quá trình cài đặt B4: [Gender]: giới tính của bạn ( Không quan trọng) [Country]: Vietnam Click [Next] là đã hoàn thành các bước cài đặt Sau 4 bước trên chúng ta đã hoàn thành việc cài đặt ứng dụng IncrediMail ——————————————————————————————————————————————————– Chúng ta sẽ cấu hình email account để gửi và nhận mail trên IncrediMail B1: Click vào [Tools] như hình sẽ có 1 drop down list như Bước 2 B2: Ta chọn [Email Accounts] để vào phần quản trị email account B3: Click [Add] để thêm email account mới B4: Check vào [Let me configure …] để cấu hình thủ công Click [Next] để tiếp tục B6: Click [Other] để cấu hình những email có tên miền riêng Lưu ý: nếu sử dụng mail google hoặc Hotmail thì chọn những mục trên B7: Nhập thông tin theo hướng dẫn như hình [Your email address] tên_email@tên_miền_của_bạn [Your Password] Mật khẩu khi tạo mail Click [Next] để tiếp tục quá trình cấu hình B8: [My incoming server mail type is]: Ở đây mình sử dụng giao thức POP3 [Incoming mail server]: mail.tên_miền_của_bạn [Outgoing mail server]: mail.tên_miền_của_bạn Click [Next] để tiếp tục B9: Click [OK] để hoàn thành
Hướng dẫn cấu hình email account Opera Mail
Hướng dẫn cấu hình email account Opera Mail B1: Vào link sau để download ứng dụng Opera Mail Click [Tải xuống ngay bây giờ] để download ứng dụng về B2: Sau khi download xong, double-click vào file cài đặt sẽ xuất hiện cửa sổ như hình dưới Click [Accept and Install] để tiếp tục quá trình cài đặt B3: Chọn mục [Email] click [Next] B4: [Real Name]: Ten_email@Ten_mien_cua_ban [Email Address]: Ten_email@Ten_mien_cua_ban [Organization]: Ten_email@Ten_mien_cua_ban Click [Next] để tiếp tục B5: [Login name]: Tên_email@Tên_miền_của_bạn [Password]: Mật khẩu email account của bạn Lưu ý: Ở đây mình sử dụng giao thức [POP] Chọn IMap hay Pop tùy theo nhu cầu của bạn Click [Next] để tiếp tục B6: [Incoming server]: nhập mail.tên_miền_của_bạn Ở mục 1 check vào [Leave messages….] và [Until I permanently…] : Nguyên nhân: lưu lại 1 bản copy trên server và chỉ xóa khi nào user xóa trên server. Click [Finish] để hoàn thành Sau 6 bước trên chúng ta đã hoàn thành việc cài đặt và cấu hình email account OperaMail ——————————————————————————————————- Bạn sẽ làm gì nếu OperaMail đã có email account và bạn cần thêm 1 email account khác B1: Click vào [Opera Mail] sẽ xuất hiện drop down list Click [Mail Accounts]: B2: Click [Add] để thêm mail account mới: B3: Bạn cấu hình tương tự từ B3 (trong sáu bước cài đặt và cấu hình Opera Mail)
Hướng dẫn cấu hình email account trên Mozilla ThunderBird
Hướng dẫn cấu hình email account Mozilla Thunderbird B1: Vào link sau để download ứng dụng Mozilla Thunderbird https://www.mozilla.org/en-US/thunderbird/ Click [Free Download] để download ứng dụng về B2: Sau khi download xong, double-click vào file cài đặt sẽ xuất hiện cửa sổ như hình dưới Click [Next] để tiếp tục quá trình cài đặt B3: Chúng ta để mặc định và Click [Next] B4: Click [Install] để tiếp tục: B5: Click [Finish] Sau 5 bước trên chúng ta đã hoàn thành việc cài đặt ứng dụng Mozilla Thunderbir —————————————————————————————————————————————– Chúng ta sẽ cấu hình email account để gửi và nhận mail trên Thunderbird B1: Nếu không xuât hiện cửa sổ như B2 bạn có thể Double click vào biểu tượng Mozilla Thunderbird như hình ở màn hình Desktop B2: Click vào [Set as Default] như hình: B3: Không check vào [gandi.net] như hình dưới tiếp theo chúng ta Click [Skip this and ……] ở mục 2 như trong hìnhB4: Điền thông tin vào các mục [Your name:] Tên của bạn [Email address:] Tên_bạn@tên_miền_của_bạn [Password:] Mật khẩu khi tạo email account Click vào [Continue] để tiếp tục quá trình cấu hình B5: Ở đây mình sử dụng giao thức POP3 Check [POP3 ( keep mail on your computer )] để sử dụng giao thức pop3 cho email account của bạn Click vào [Done] để hoàn thành. Chúng ta đã hoàn tất quá trình cấu hình Email Account trên Mozilla Thunderbird ——————————————————————————————————- Lưu ý: Nếu bạn có nhu cầu cần xóa email account đã có hoặc thêm email account mới chúng ta sẽ tiếp tục theo 2 bước sau: B1: Bạn click vào [Local Folders] ở cột bên trái: Click vào [View settings for this account] để tạo xóa hoặc chỉnh sửa một email account. B2: Click vào [Account actions] sẽ xuất hiện 1 list sổ xuống Click vào mục 1 sẽ tạo mail account Click vào mục 2 sẽ remove mail account