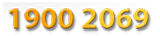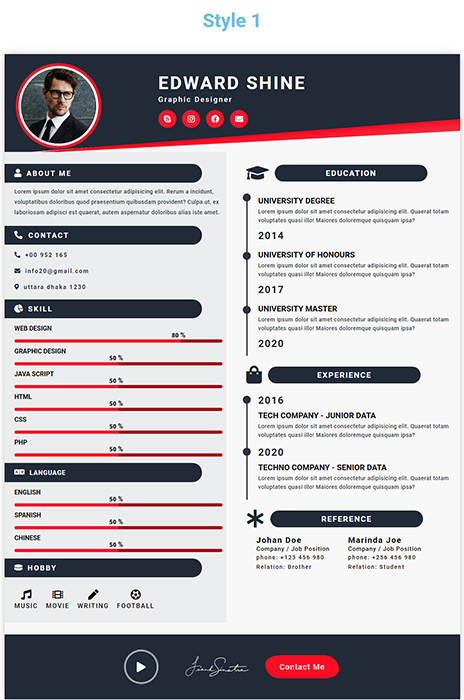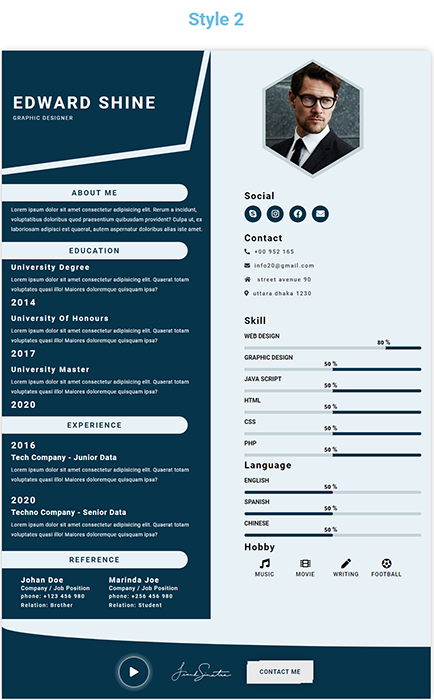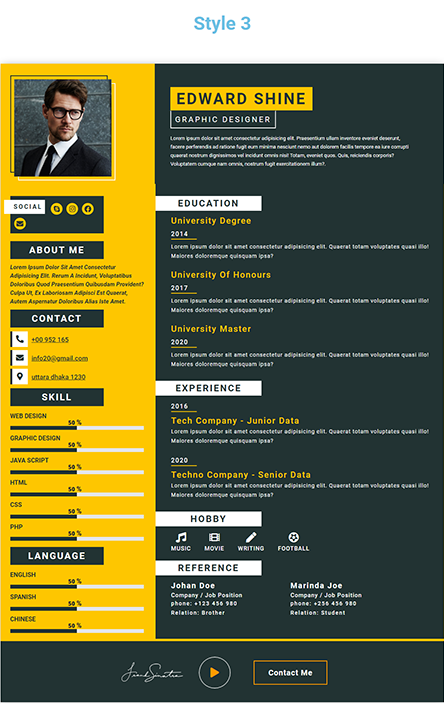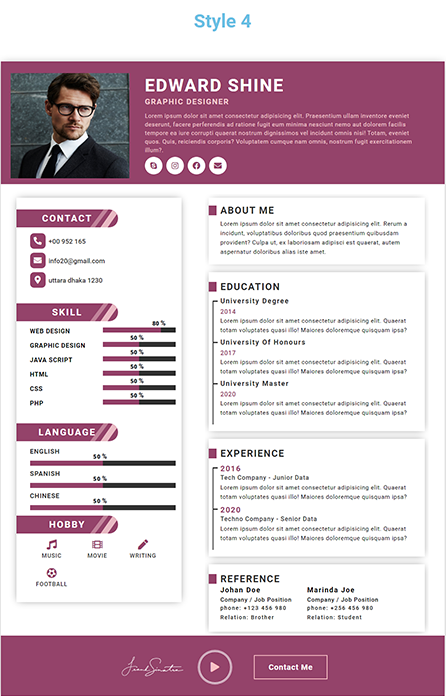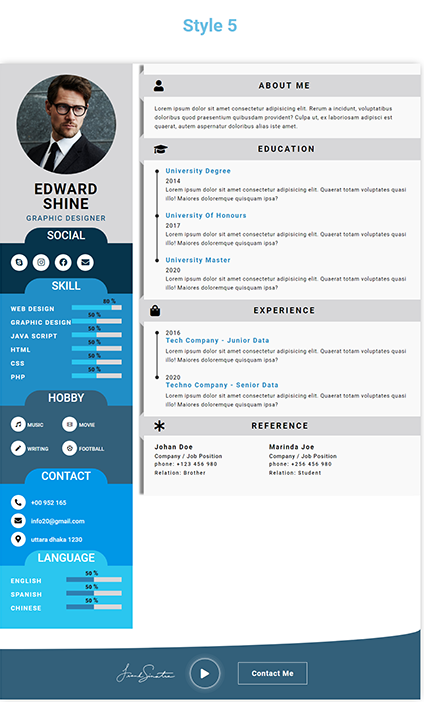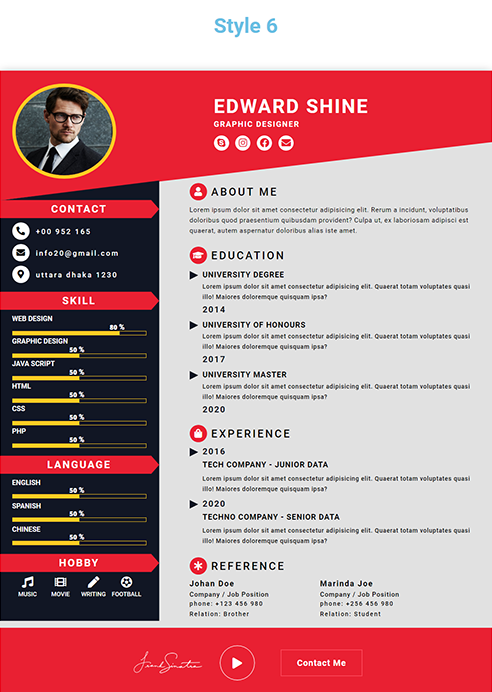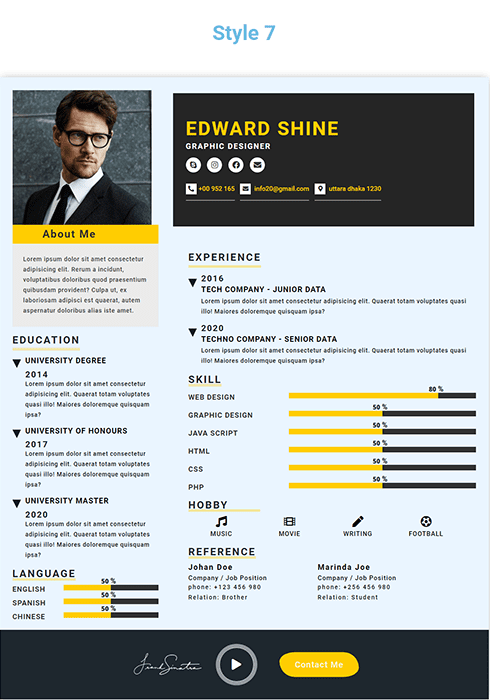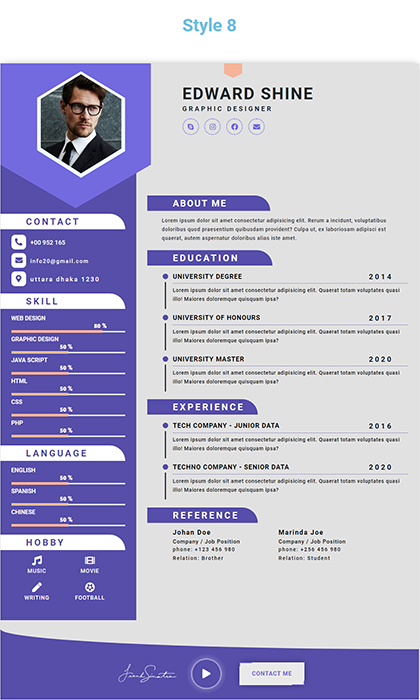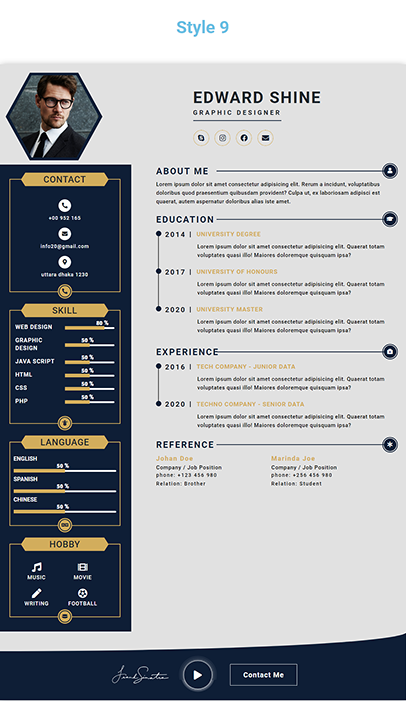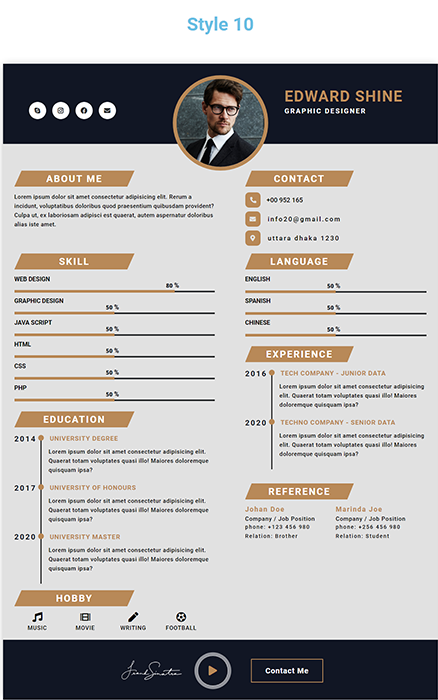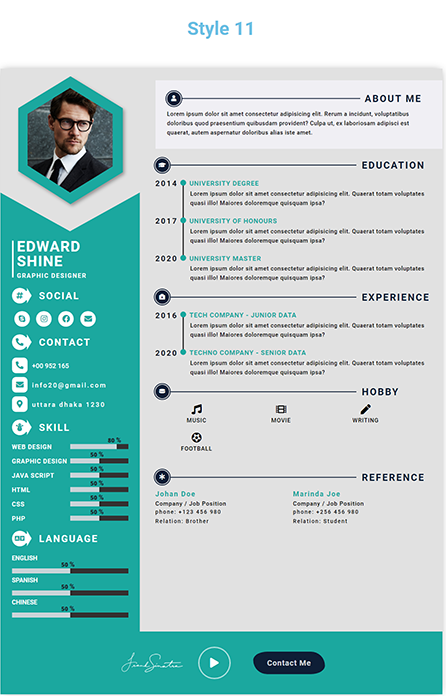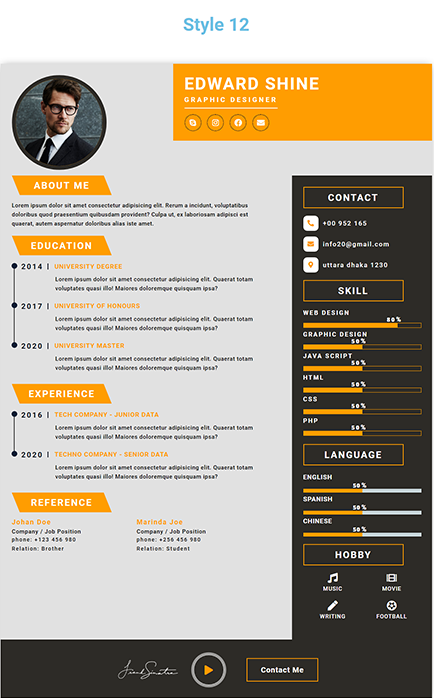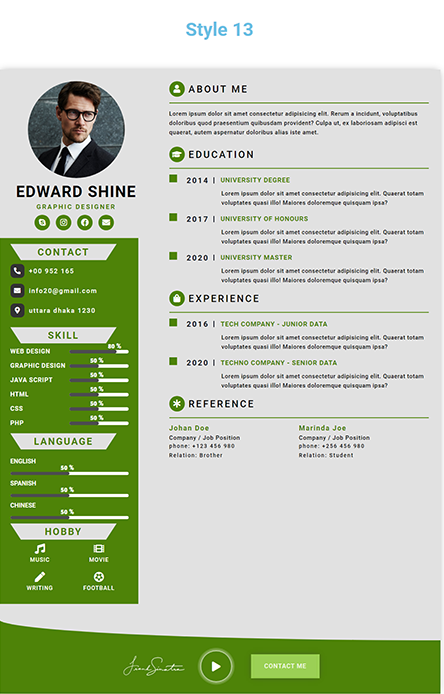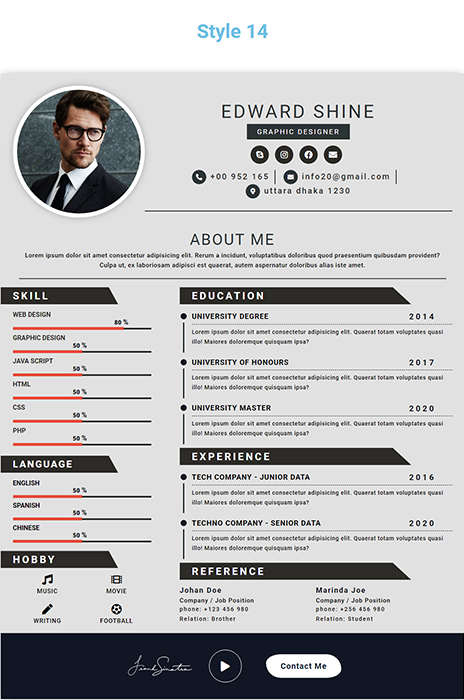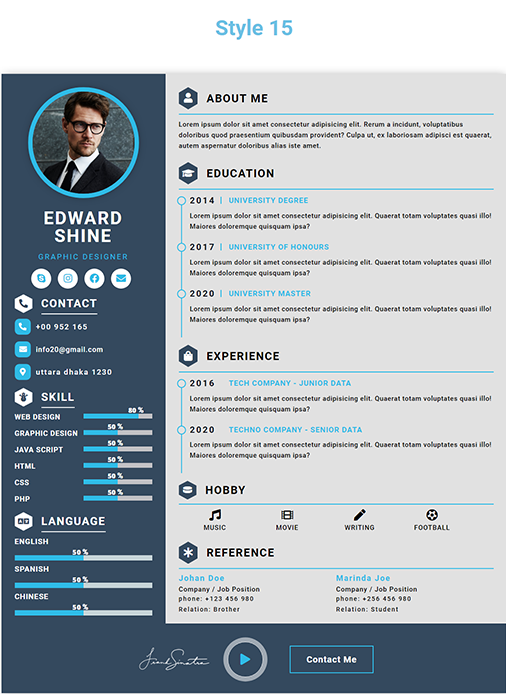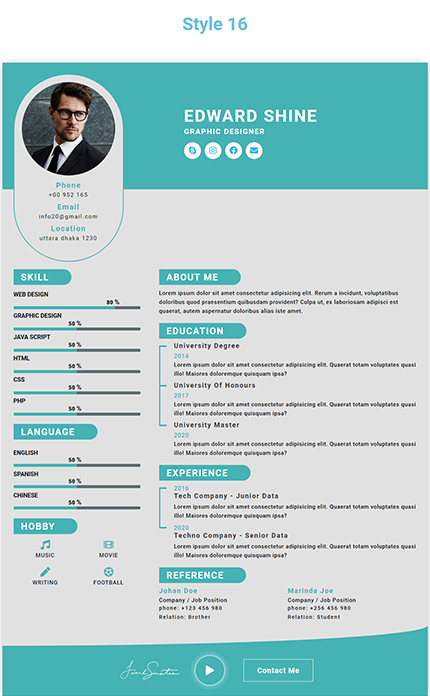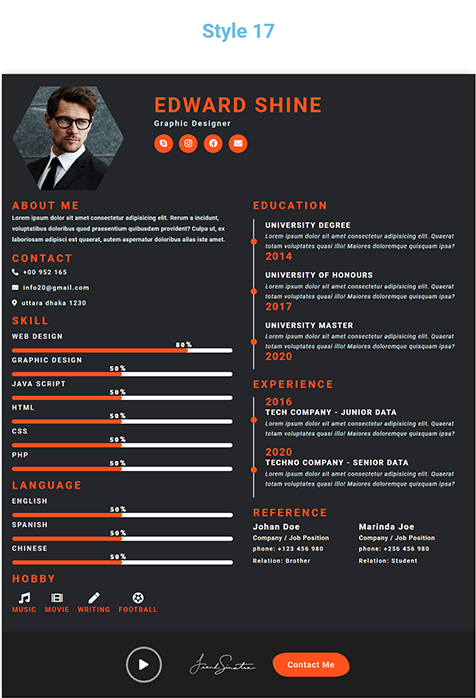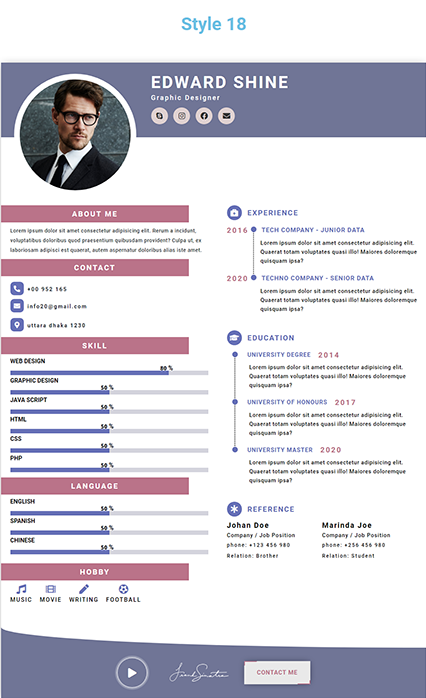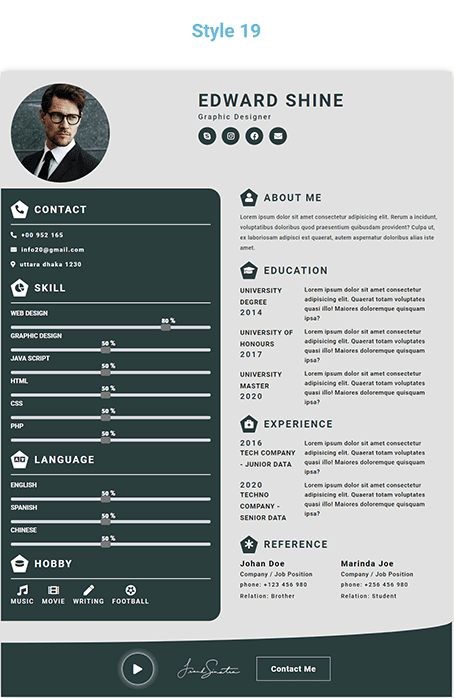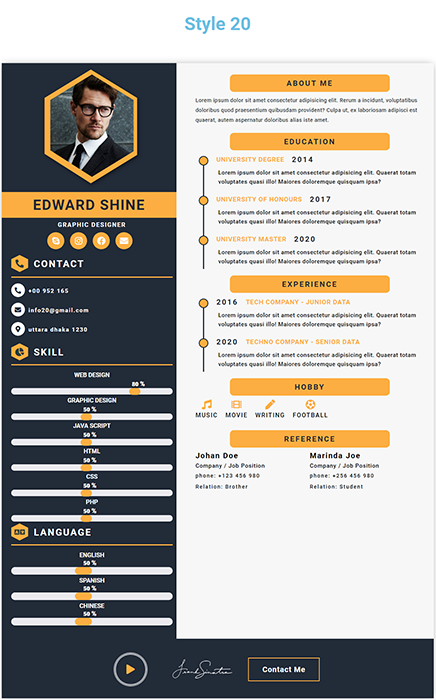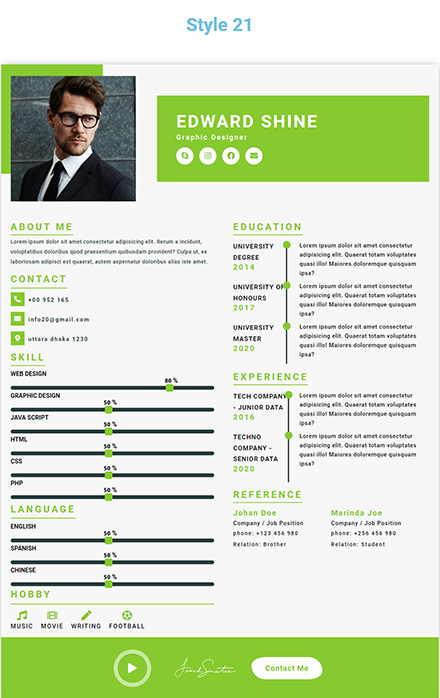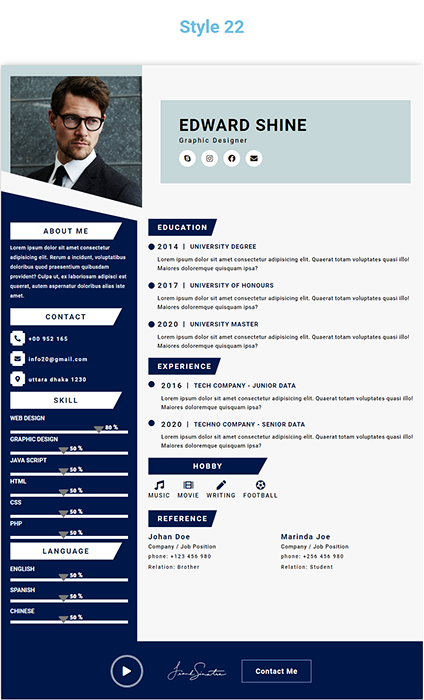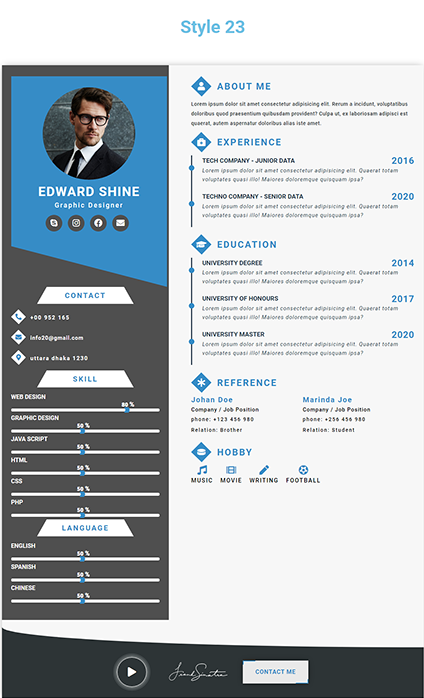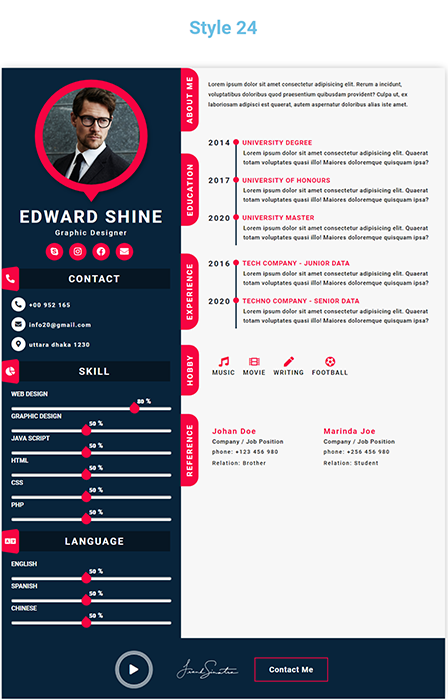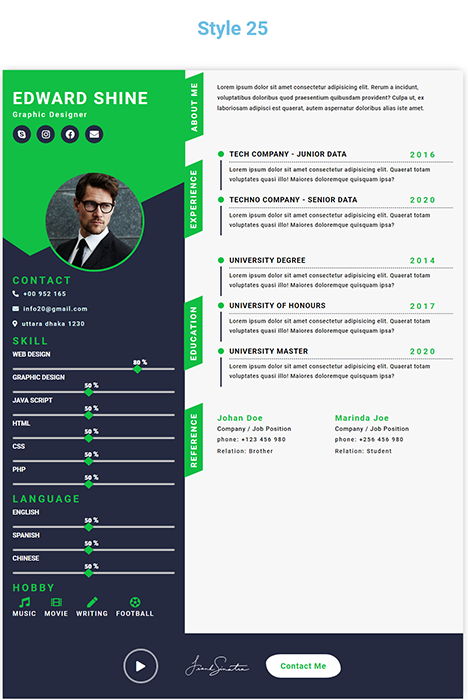Email hosting
Bạn đang tìm kiếm sự trợ giúp? Gõ thông tin cần tìm. Tối thiểu 4 ký tự.
Hướng dẫn cấu hình email trên Microsoft Outlook 2013 và 2016
Microsoft Outlook là ứng dụng mail thậm chí còn có chức năng quản lý lịch gửi, nhận, ghi chú, tạo cuộc hẹn, lời nhắc cực kỳ chuyên nghiệp Hãy đăng ký email tại ESC để nhận các ưu đãi, trong bài viết này, ESC sẽ hướng dẫn bạn cấu hình email account trên Outlook 2013 và 2016: 1. Mở Microsoft Outlook 2. Click File 3. Click Info menu bên trái 4. Click Account Settings sẽ sổ ra list. 5. Chọn Account Settings…trong menu sổ xuống Dưới Email tab, Chọn New Lưu ý: Nếu bạn cần thay đổi cấu hình của một account đã có, Dưới New bạn sẽ thấy List các email account đang có, double click on vào email account bạn muốn cấu hình, và trưc tiếp đến bước 9 6. Chọn Manually setup or additional server types sau đó click [Next] 7. Chọn POP or IMAP click [Next] để tiếp tục Nhập thông tin như sau: Your Name: Tên mà bạn muốn hiển thị khi người nhận check mail của bạn Email Address: email của bạn vd: tên_email@tên_miền_của_bạn. Account Type: Chọn POP3 hoặc IMAP ở mũi tên sổ xuống. POP or IMAP? Hãy đọc bài viết để phân biệt sự khác nhau giữa hai giao thức POP và IMAP. Incoming mail server: pop.tên_miền_của_bạn hoặc imap.tên_miền_của_bạn. Nếu bạn sử dụng hosting của ESC thì có thể nhập như sau mail.tên_miền_của_bạn. Outgoing mail server: smtp.tên_miền_của_bạn. Nếu bạn sử dụng hosting của ESC thì có thể nhập như sau mail.tên_miền_của_bạn User Name: Nhập dầy đủ địa chỉ email của bạn vd:tên_email@tên_miền_của_bạn. Password: Password của email account này, do nhà cung cấp hosting cấp. Cuối cùng là tùy thuộc vào việc người sử dụng dùng Outlook Data File mới hay không ( New Outlook Data File / Existing Outlook Data File ), Lựa chọn này không ảnh hưởng tới việc kết nối đến server. 8. Click [More Settings] 9. Chọn tab Outgoing Server 10. Chọn My outgoing mail sever (SMTP) requires authentication và Use same settings as incoming mail server 11. Qua tab Advanced. Lưu ý: Ở mục Incoming server (POP3) là port 110 và Outgoing server (SMTP) là port 25 12. Click [OK] 13. Click [Next] và [Finish] để hoàn tất Video hướng dẫn
Hướng dẫn cấu hình email account trên Microsoft Outlook 2010
Hướng dẫn cấu hình email trên Microsoft outlook 2010: 1. Mở Microsoft Outlook 2010. 2. Click File. 3. Chọn Info trong drop down menu. 4. Click Account Settings. 5. Chọn Add and remove accounts trong mục sổ xuống. 6. click New dưới Email tab. Tùy chỉnh cấu hình cho các account đã tồn tại? Nếu bạn cần thay đổi cấu hình của một account đã có, Dưới New bạn sẽ thấy List các email account đang có, double click on vào email account bạn muốn cấu hình, và trưc tiếp đến bước 9 7. Chọn Email Account và click [Next]: Tiếp tục chọn Manually configure server settings or additional server types và click [Next]. 8. Chọn Internet Email và click [Next]. 9. Hoàn tất quá trình cấu hình bằng cách nhập thông tin như sau: Your Name: Tên mà bạn muốn hiển thị khi người nhận check mail của bạn Email Address: email của bạn vd: tên_email@tên_miền_của_bạn. Account Type: Chọn POP3 hoặc IMAP ở mũi tên sổ xuống. POP or IMAP? Hãy đọc bài viết để phân biệt sự khác nhau giữa hai giao thức POP và IMAP. Incoming mail server: pop.tên_miền_của_bạn hoặc imap.tên_miền_của_bạn Nếu bạn sử dụng hosting của ESC thì có thể nhập như sau mail.tên_miền_của_bạn. Outgoing mail server: smtp.tên_miền_của_bạn Nếu bạn sử dụng hosting của ESC thì có thể nhập như sau mail.tên_miền_của_bạn User Name: Nhập dầy đủ địa chỉ email của bạn vd:tên_email@tên_miền_của_bạn. Password: Password của email account này, do nhà cung cấp hosting cấp.Hoặc bạn có thể xem hướng dẫn reset password email account trong bộ hướng dẫn dùng cpanel DirectAdmin Cuối cùng là tùy thuộc vào việc người sử dụng dùng Outlook Data File mới hay không ( New Outlook Data File / Existing Outlook Data File ), Lựa chọn này không ảnh hưởng tới việc kết nối đến server. 10. Click [More Settings] sẽ xuất hiện bảng bên dưới. 11. Chọn tab Outgoing Server. 12. Chọn My outgoing mail sever (SMTP) requires authentication và Use same settings as incoming mail server. 13. Chọn tab Advanced. This server requires an encrypted connection (SSL) = Không chọn. Outgoing server (SMTP): 25 Use the following type of encrypted connection = None. Sử dụng SSL? Bật chức năng SSL ở dịch vụ mail của bạn sẽ có một vài lưu ý quan trọng vì vậy hãy lien hệ với nhà cung cấp dịch vụ để biết thêm thông tin chi tiết. 14. Click [OK]. 15. Click [Next] sau đó [Finish]. Quá trình setup email account của bạn trên Outlook 2010 đã hoàn thành.
Hướng dẫn cấu hình email account trên Microsoft Outlook 2007
Sau đây là các bước cấu hình Microsoft Outlook 2007: 1. Tạo mới một account bằng cách click vào Tools > Account Settings. 2. Cửa sổ Account Settings sẽ xuất hiện. Click New để tạo mới email account: 3. Check vào mục: Microsoft Exchange, POP3, IMAP, or HTTP và click Next. 4. Check vào box Manually configure server settings or additional server settings như trong hình. Click Next. 5. Tiếp theo, điền thông tin email account như sau: • Your Name: Nhập vào tên của bạn – Người nhận sẽ thấy tên của bạn khi nhận mail. • Email address: Nhập tên email account – vd: tên_email@tên_miền. • Username: Nhập tương tự Email address • Password: Nhập vào mật khẩu lúc bạn tạo email account.( Nếu bạn không tạo email account, thì hãy liên hệ với Người quản trị hệ thống email của bạn ). • Incoming mail server: Nhập vào mail.tên_miền_của_bạn • Outgoing mail server (SMTP): Nhập vào mail.tên_miền_của_bạn 6. Click More Settings, Qua tab Outgoing Server. chọn My outgoing server (SMTP) requires authentication. Qua tab Advanced. Incoming server (POP3) port 110 và Outgoing server (SMTP) port 25. Lưu ý: Không check vào các mục trong tab Advanced Click OK sau đó click Finish.
Hướng dẫn cấu hình Microsoft Outlook 2003
Hướng dẫn cấu hình Email-Account trên Microsoft Outlook 2003 B1: Mở Microsoft Outlook, Chọn menu Tools đến mục E-mail Accounts như hình dưới. B2: Trong cửa sổ E-mail Accounts, chọn Add a new e-mail account, sau đó click Next. B3: Tùy theo nhu cầu, chọn POP3hoặc IMAP click Next để tiếp tục. B4: Ở cửa sổ Internet E-mail Settings (POP3/IMAP), Nhập thông tin email account như bên dưới: Your Name: Tên của bạn E-mail Address: Tên_email@tên_miền_của_bạn User Name: Tên_email@tên_miền_của_bạn Password: Mật khẩu của email account Incoming mail server (POP3): mail.tên_miền_của_bạn. Outgoing mail server (SMTP): mail.tên_miền_của_bạn Click More Settings. B5: Ở cửa sổ Internet E-mail Settings, qua tab Outgoing Server. Check vào My outgoing server (SMTP) requires authentication như hình bên dưới. B6: Tiếp tục qua tab Advanced, thường để mặc định Outgoing server (SMTP) port 25 và Incoming server (POP3) port 110 B7: Click OK. B8: Click Next. B9: Click Finish để hoàn thành.
CÀI MAIL TRÊN MÁY TÍNH MAC
Khuyến khích sử dụng chứng chỉ SSL khi cài mail trên MacOS Bước 1 : Từ giao diện màn hình chính chọn System Preferences Bước 2 : Chọn Internet Accounts Bước 3 : Chọn Add other Account Bước 4 : Chọn Mail Account Nhập thông tin Name , Email Address , Pass sau đó bấm Sign in Nhập thông tin Accoungt Type ( POP hoặc IMAP ) Tại mục Incomming và Outgoing Mailserver : mail.tenmien Sau đó bấm Sign in Xuất hiện thông báo là do Hosting mail chưa có chứng chỉ bảo mật SSL , để tiếp tục chon Continue Nhấn OK để tiếp tục Chọn Mail là ứng dụng để sử dụng acc mới tạo , bấm Done Hoàn tất quá trình cài đặt mail Tại đây ta có thể xóa hay cấu hình thêm 1 mail mới : Bấm vào dấu công + là thêm 1 account mail mới Bấm vào dấu trừ – là xóa 1 account mail Để tiến hành gửi mail chọn New Message Nhập thông tin mail cần gửi và nội dung , bạn có thể chọn file đính kèm , hình ảnh hay biểu tượng ở khung bên phải .Sau khi soạn xong bấm vào biểu tượng gửi mail Trong trường hợp cần thay đổi thông tin tài khoản mail chọn Edit
Hướng dẫn cấu hình mail Outlook Express
B1: Mở Outlook Express : B2: Chọn menu Tools, chọn Accounts: Lưu ý: Nếu bạn chưa bao giờ cấu hình hoặc sử dụng outlook express, thì ở bước này Internet Connection Wizard sẽ tự động khởi chạy. Trong tình huống này bạn đến trực tiếp bước B4. B3: Click vào Add và chọn MailB4: Ở muc Display Name, gõ Tên của bạn B5: Click NextB6: Ở mục E-mail Address, điền đầy đủ email của bạn ( vd: tên_email@tên_miền_của_bạn) B7: Click Next B8: Click vào mũi tên My incoming mail is a ____ server, chọn POP3 B9: Ở mục Incoming mail (POP3, IMAP or HTTP) server, gõ mail.tên_miền_của_bạn. B10: Ở mục Outgoing mail (SMTP) server, gõ mail.tên_miền_của_bạn. B11: Click Next.B12: Ở mục Account name , nhập email account của bạn B13: Ở mục Password, gõ mật khẩu email của bạn. B14: Check box kế bên Remember password, nếu bạn muốn lưu mật khẩu. B15: Click NextB16: Click FinishB17: Double-Click vào account của bạn trong Mail account danh sáchB18: Chọn tab Server: B19: Check vào box bên trái My server requires authentication: B20: Click Setting B21: Chọn Log on using. B22: Ở mục Account Name, Gõ email của bạn (vd: tên_email@tên_domain). B23: Ở mục Password, Gõ password email của bạn. B24: Check vào box bên trái Remember password. B25: Click OK.B26: Click vào tab Advanced. B27: Enter ‘110‘ vào khung trắng bên phải ‘Incoming server (SMTP):. B28: Enter ‘25‘ vào khung trắng bên phải ‘Outgoing server (SMTP):.’ ( Kiểm tra cấu hình firewall nếu cần thiết để bật port này.) Lưu ý: Nếu bạn muốn sử dụng cả Pop3 and Webmail, check vào box “Leave a copy of messages on server”. B29: Click the Apply button. B30: Click OK.
Thay đổi password email account
[B1]: Đăng nhập vào trang quản trị hosting: http://tên_miền_của_bạn:8777 [B2]: Click [Email Accounts] [B3]: Tìm đến tài khoản email cần đổi pass và click [Change] [B4]: [Mục1]: Bạn nhập password mới cho email account [Mục2]: Dung lượng hôp thư lưu trữ của email account [Mục3]: Giới hạn số lần gửi trong 1 giờ [B5]: Sau khi chỉnh sửa xong, click [Modify] để cập nhập thông tin chỉnh sửa.
Hướng dẫn Backup and Restore Hosting
Dưới đây là hướng dẫn các quý khách Backup hosting: Dưới đây là hướng dẫn các quý khách Restore hosting:
Hướng dẫn cài mail trên Iphone
Trong bài này bộ phận kỹ thuật sẽ hướng dẫn cách cài mail trên điện thoại Iphone , các bạn lưu ý khi cài mail trên thiết bị của Apple ( Iphone , Ipad , các dòng Macbook…) thì server mail của bạn phải có chứng chỉ SSL Bước 1 : Từ màn hình chính chọn Setting Bước 2 : Chọn Mail Bước 3: Chọn Tài khoản Bước 4 : Chọn Thêm tài khoản Bước 5 : Chọn Khác Bước 6 : Chọn Thêm tài khoản Mail Bước 7 : Nhập thông tin tài khoản 1 Nhập các thông tin user , mật khẩu … 2 Bấm Tiếp ( Next ) để qua bước tiếp theo Bước 8 : Chọn giao thức cài mail và nhập các thông số máy chủ 1 Chọn IMAP hoặc POP 2 Nhập thông tin máy chủ thư đến ( Incomming ) 3 Nhập thông tin máy chủ thư đi ( SMTP ) 4 Bấm Tiếp ( Next ) để qua bước tiếp theo Sau khi hoàn tất kiểm tra trong mục Mail sẽ có tài khoản mới tạo
Hướng dẫn cài mail trên điện thoại Android
Trong bài này, ESC sẽ hướng dẫn các bạn cài mail trên điện thoại Android B1: Bạn vào cài đặt ( setting ) Chọn Cloud and accounts Chọn Accounts Chọn Manager Accounts Chọn Add Account B2: Chọn Personal ( IMAP) nếu bạn muốn cấu hình theo giao thức IMAP , ( bạn có thể tìm hiểu sự khác nhau giữa IMAP và POP3 Click Here) Nhập tài khoản email ( test07@esc.vn )sau đó bấm Next Chọn Personal ( IMAP) do ở bước trên ta chọn cài mail giao thức IMAP Nhập Password sau đó bấm Next B3: Tại giao diện Incomming server Nhập thông tin user /pass Tại tab Server nhập mail.tenmien , ở đây tên miền của chúng ta là esc.vn do đó phần server sẽ là mail.esc.vn Bấm Next B4 : Tại giao diện Outgoing server Nhập thông tin tương tự như Incomming server sau đó bấm Next Tiếp tục bấm Next Nhập tên tài khoản sau đó bấm Next Đến đây chúng ta đã cấu hình thành công tài khoản mail trên điện thoại Android Truy cập vào mail vừa mới cài để sử dụng Bấm vào biểu tượng của tài khoản mail đang sử dụng Chọn tài khoản mail vừa mới cài ( test07@esc.vn ) Tại giao diện mail mới 1 – Bấm vào đây để truy cập các folder ( Inbox , Send item , Junk Mail …) 2 – Chọn Compose để soạn mail gửi cho đối tác