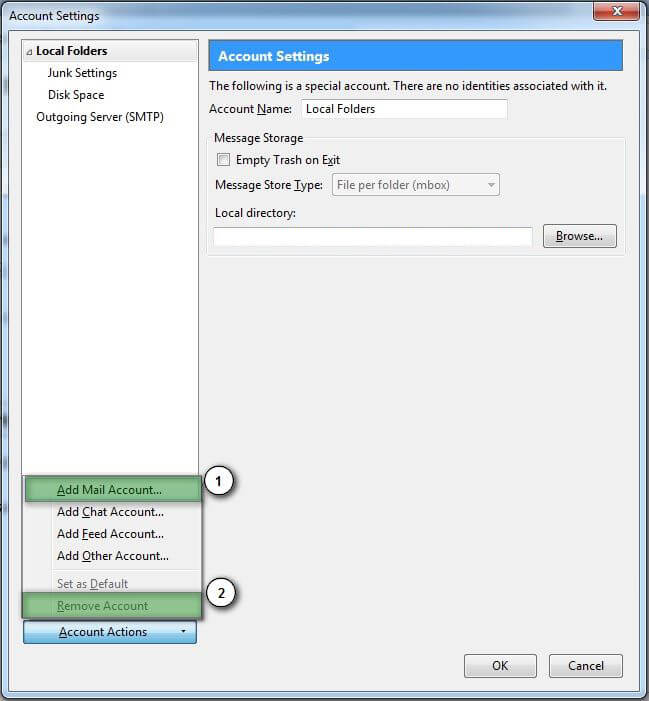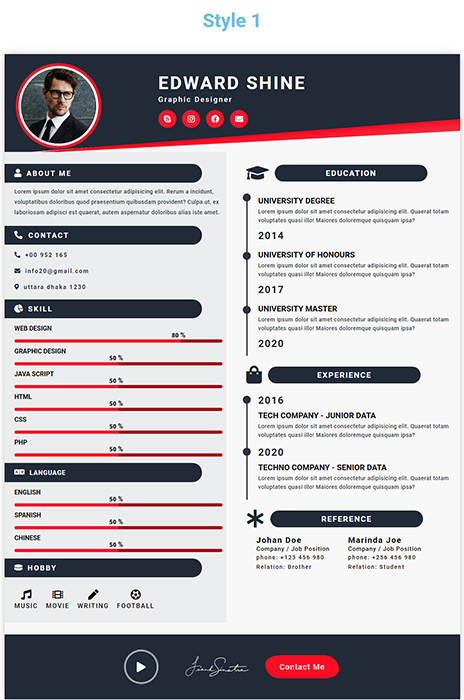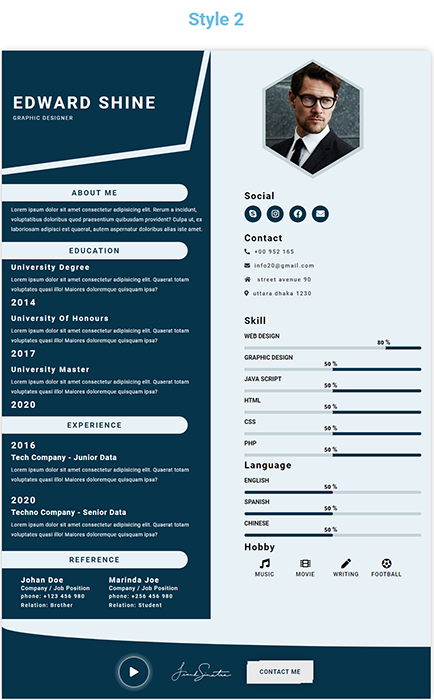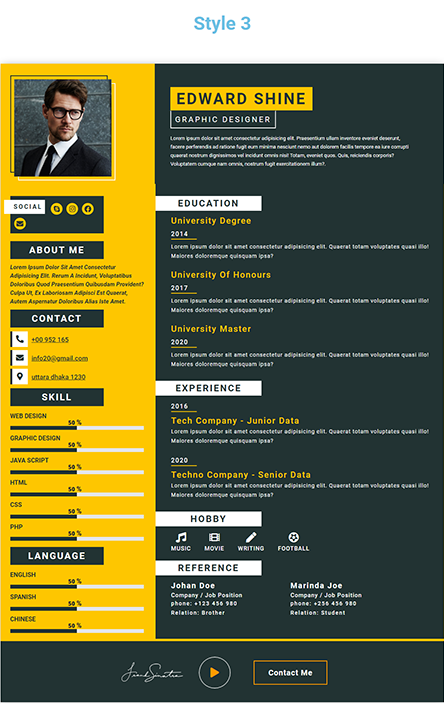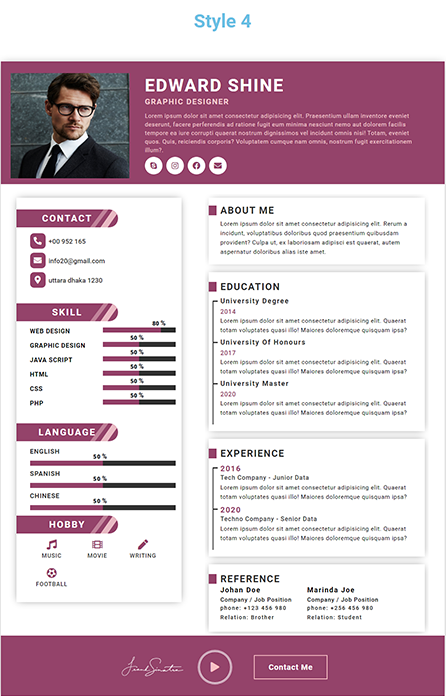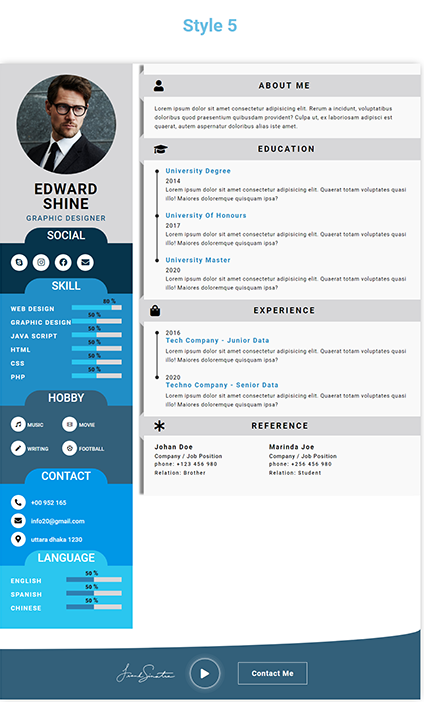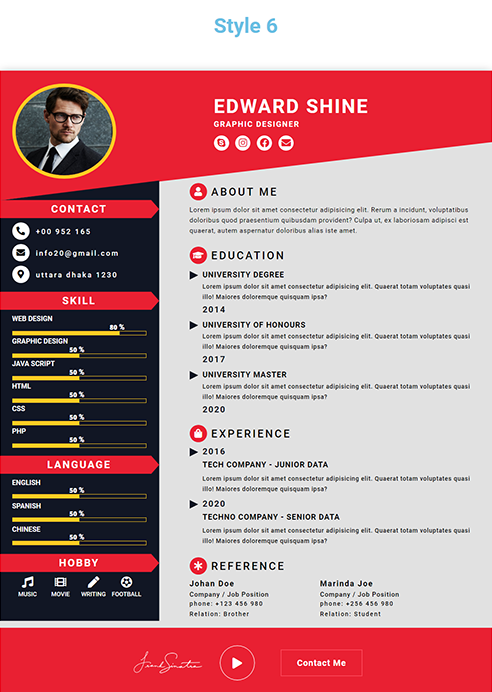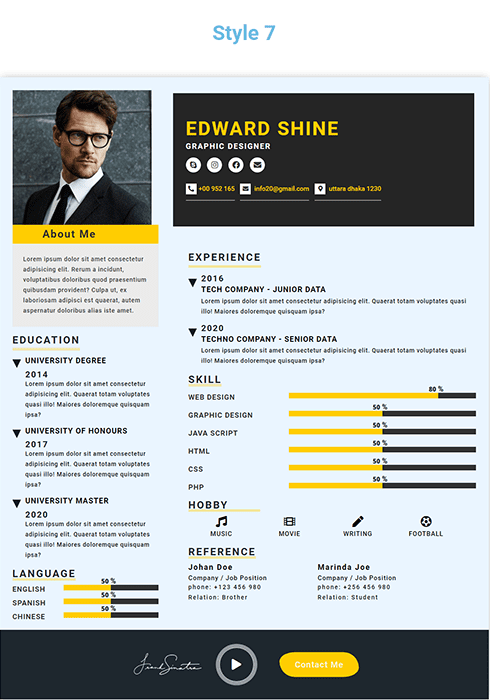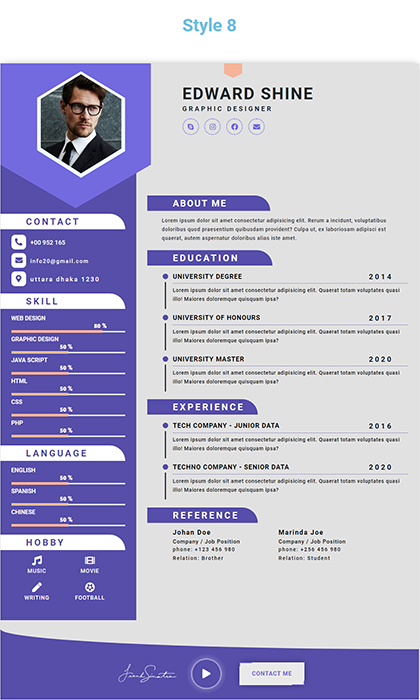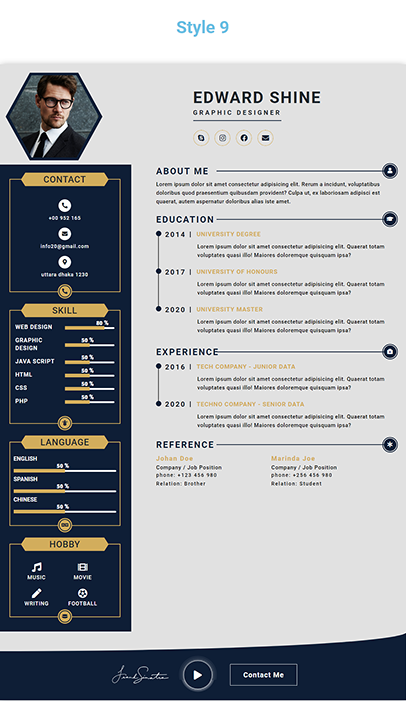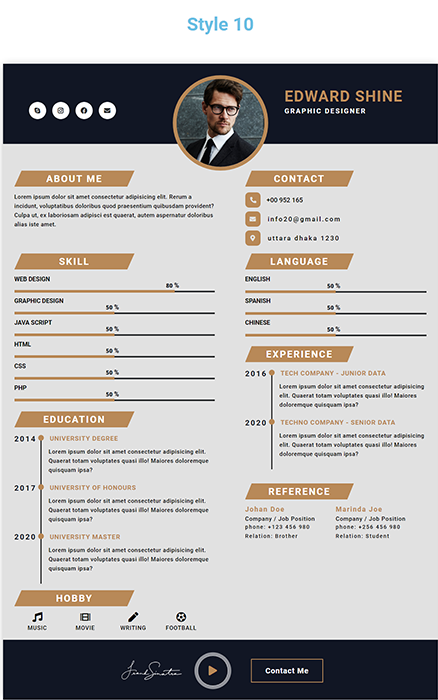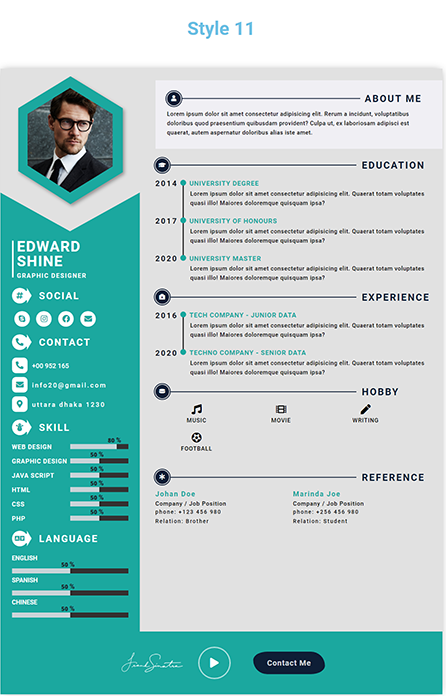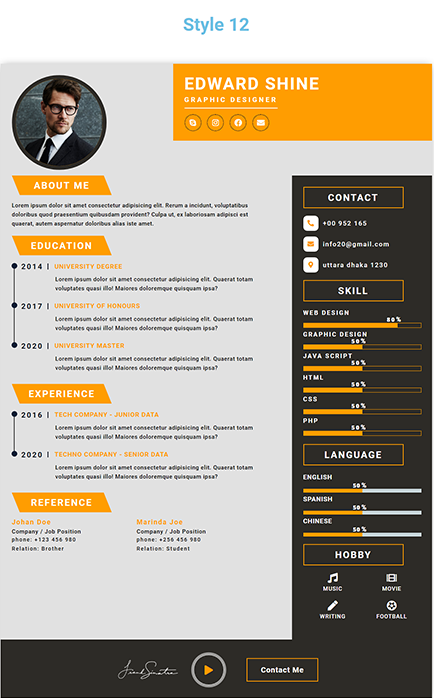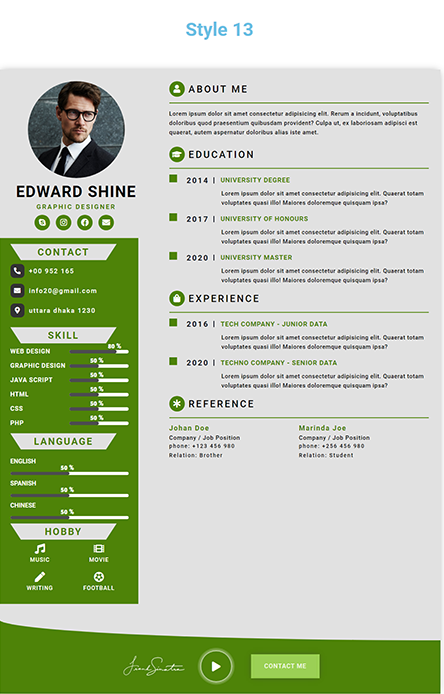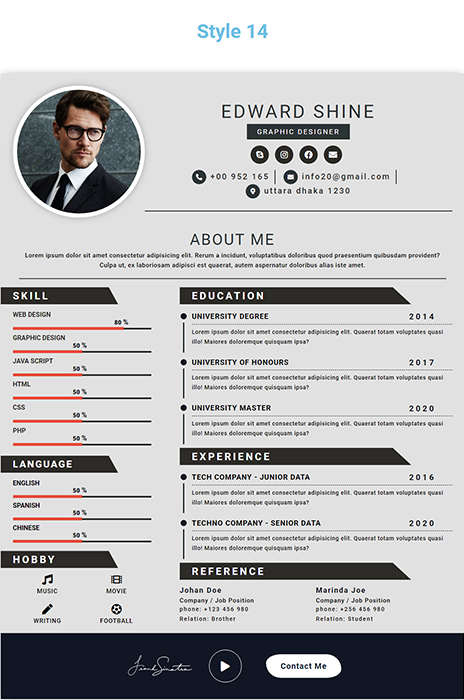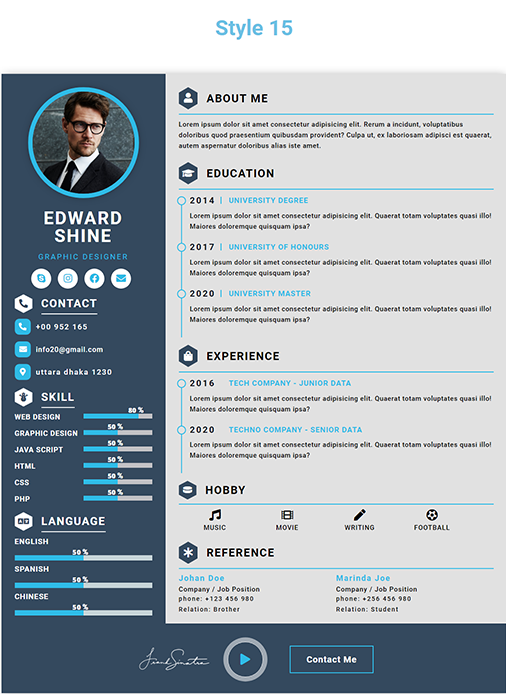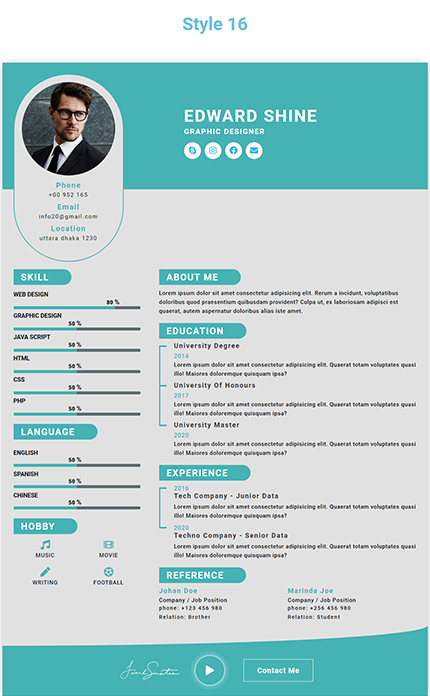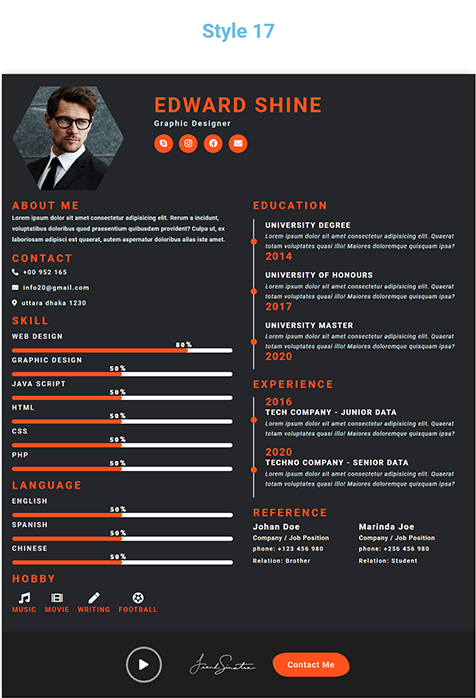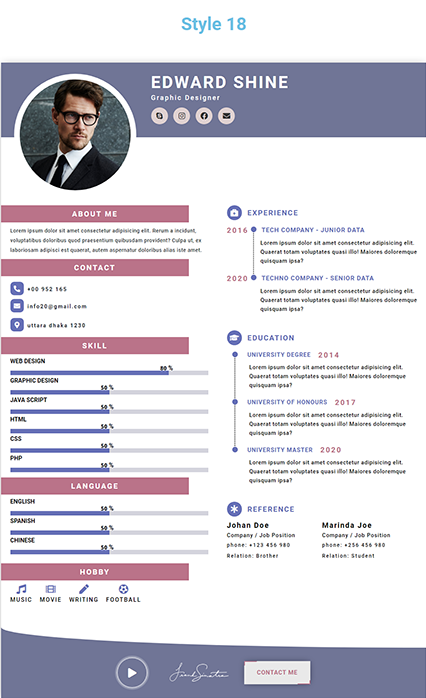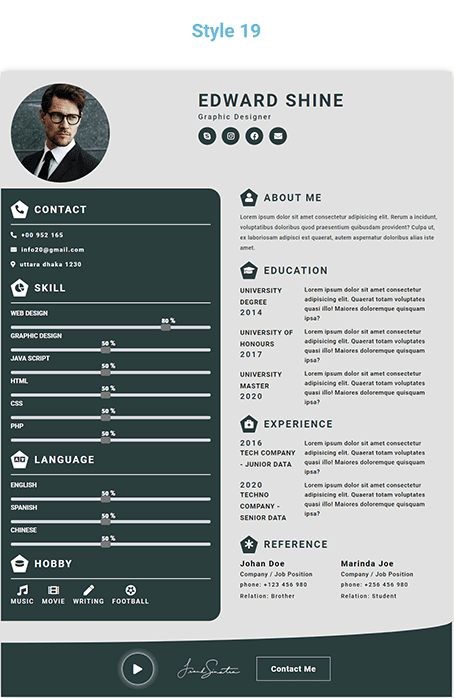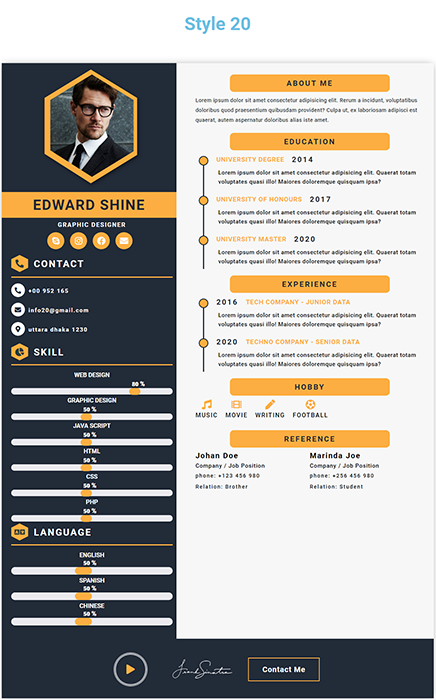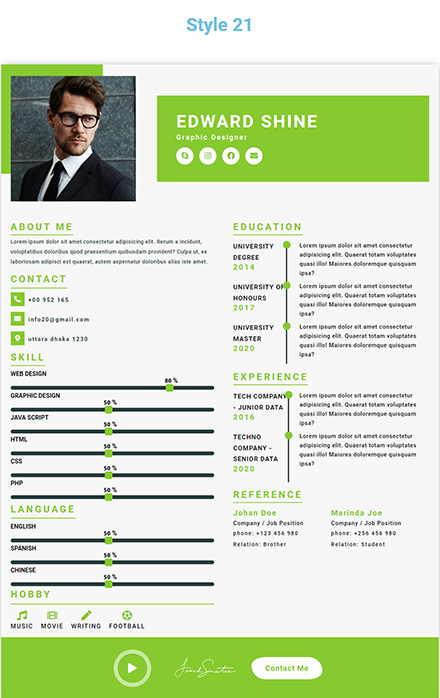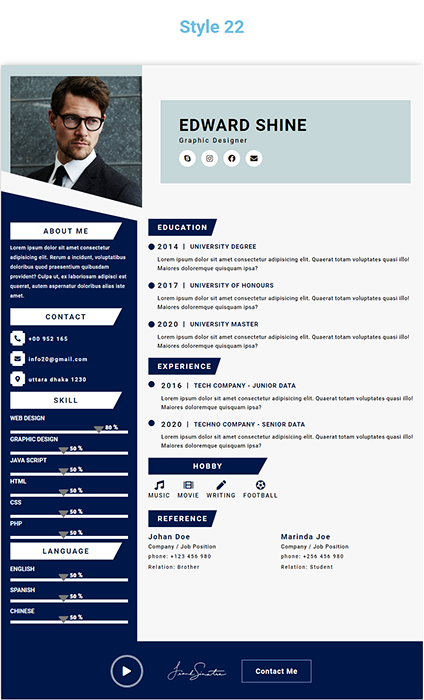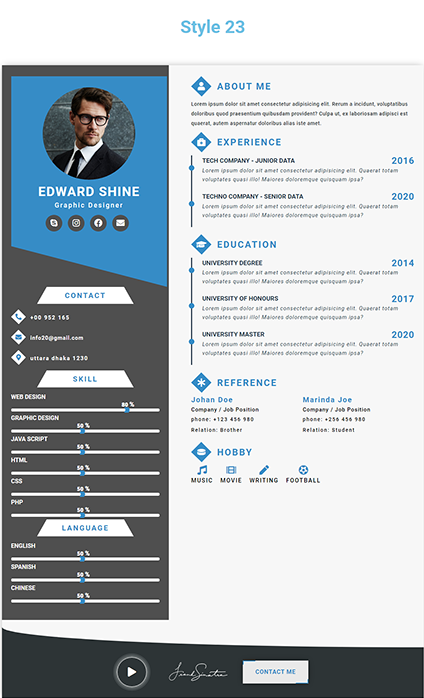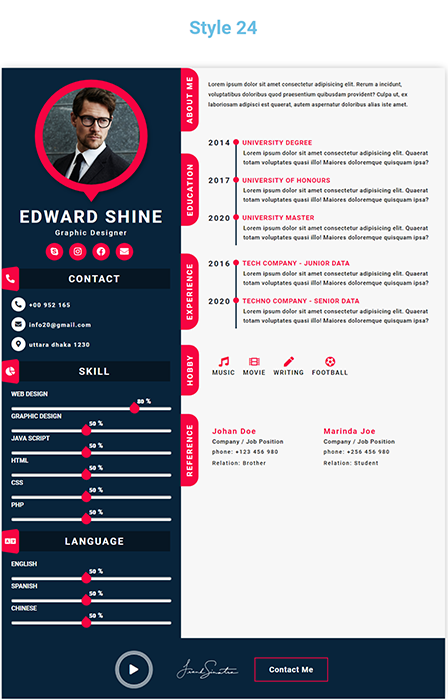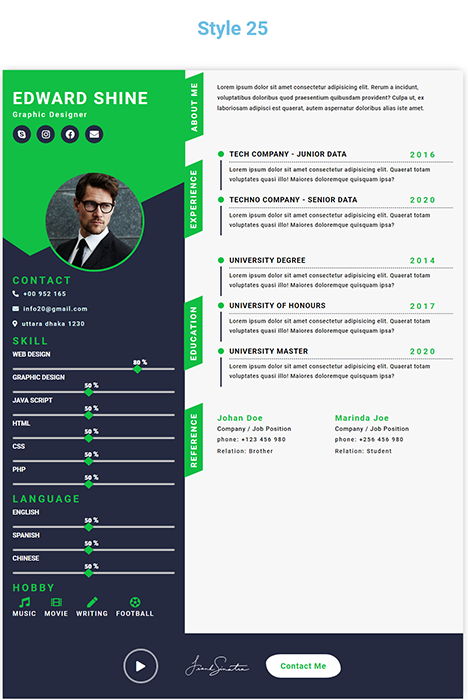Hướng dẫn cấu hình email account Mozilla Thunderbird
B1: Vào link sau để download ứng dụng Mozilla Thunderbird https://www.mozilla.org/en-US/thunderbird/
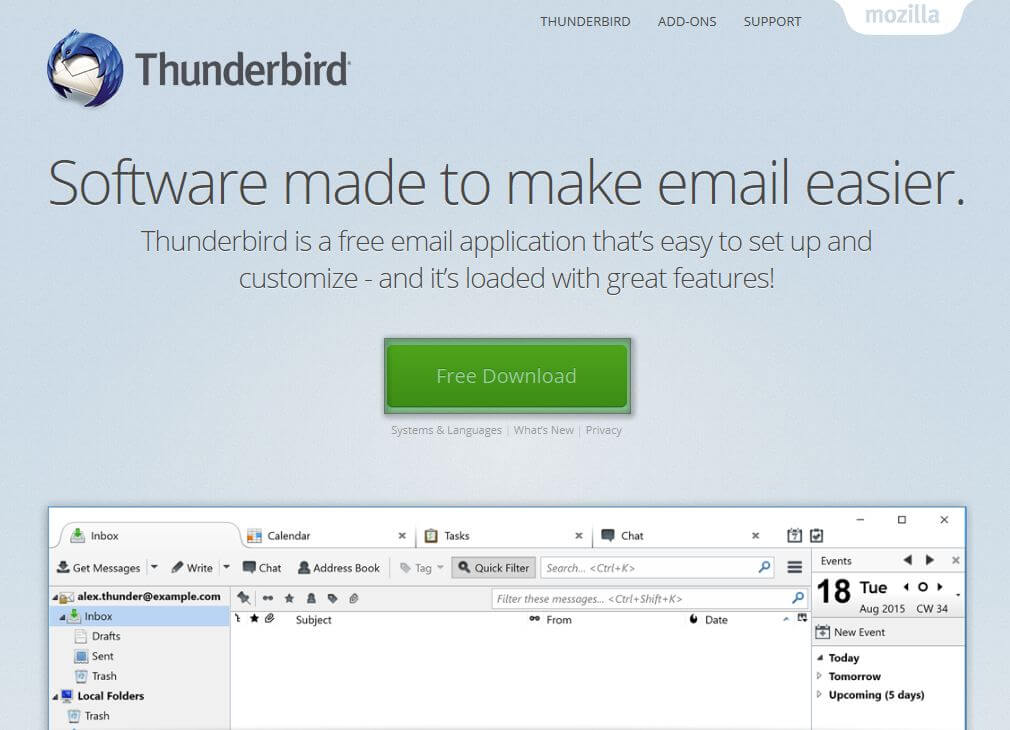
Click [Free Download] để download ứng dụng về
B2: Sau khi download xong, double-click vào file cài đặt sẽ xuất hiện cửa sổ như hình dưới
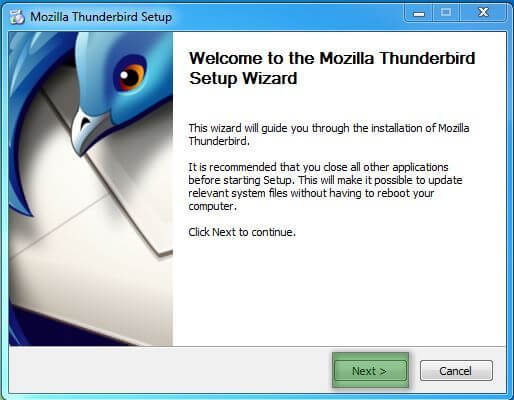
Click [Next] để tiếp tục quá trình cài đặt
B3: Chúng ta để mặc định và Click [Next]
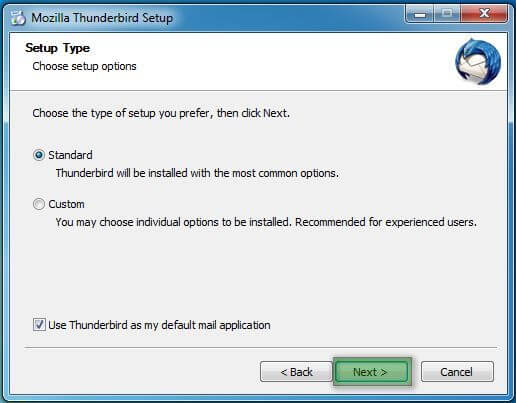
B4: Click [Install] để tiếp tục:
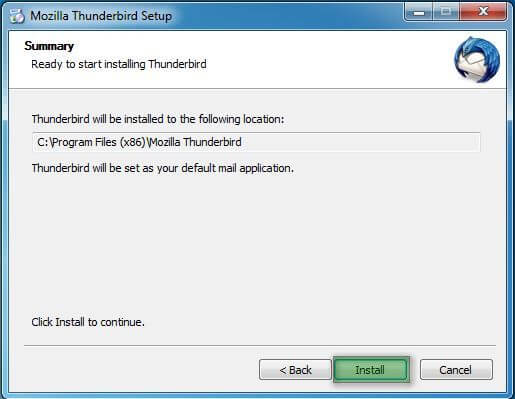
B5: Click [Finish]
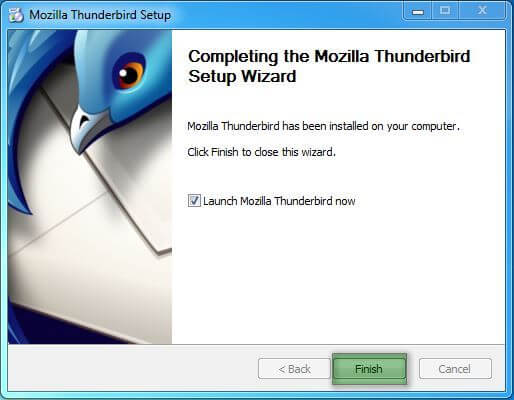
Sau 5 bước trên chúng ta đã hoàn thành việc cài đặt ứng dụng Mozilla Thunderbir
—————————————————————————————————————————————–
Chúng ta sẽ cấu hình email account để gửi và nhận mail trên Thunderbird
B1: Nếu không xuât hiện cửa sổ như B2 bạn có thể Double click vào biểu tượng Mozilla Thunderbird như hình ở màn hình Desktop
![]()
B2: Click vào [Set as Default] như hình:
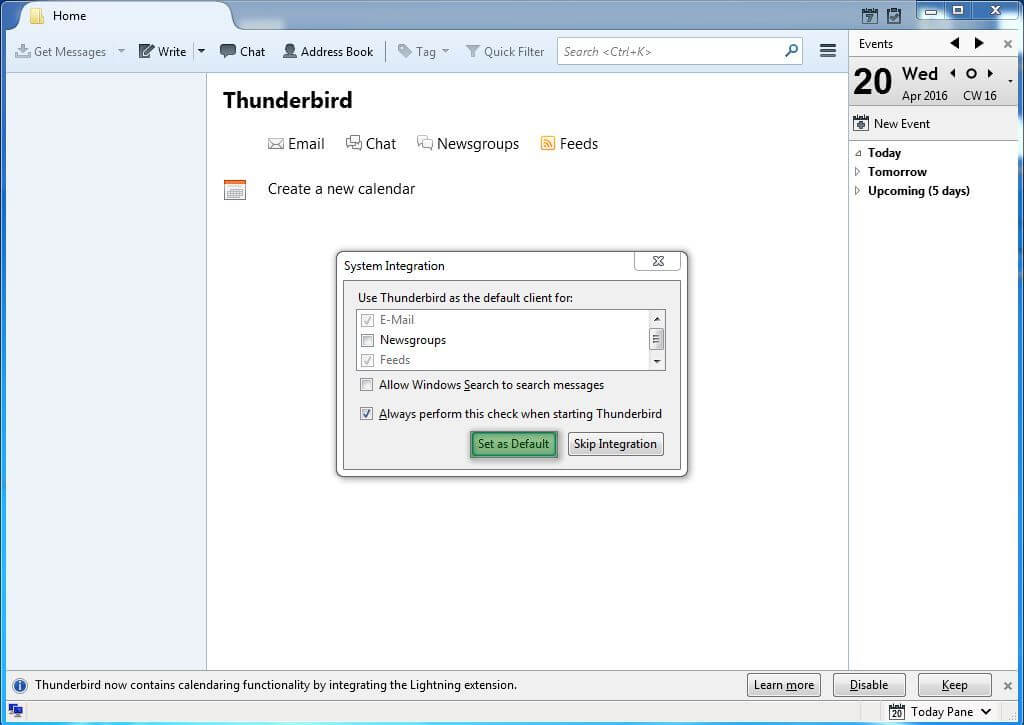
B3: Không check vào [gandi.net] như hình dưới tiếp theo chúng ta Click [Skip this and ……] ở mục 2 như trong hình B4: Điền thông tin vào các mục
B4: Điền thông tin vào các mục
[Your name:] Tên của bạn
[Email address:] Tên_bạn@tên_miền_của_bạn
[Password:] Mật khẩu khi tạo email account
Click vào [Continue] để tiếp tục quá trình cấu hình
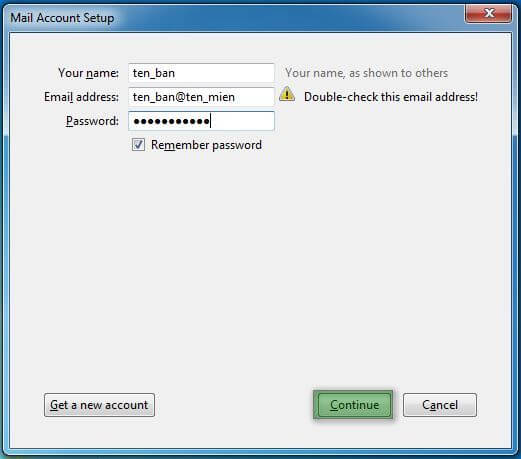
B5: Ở đây mình sử dụng giao thức POP3
Check [POP3 ( keep mail on your computer )] để sử dụng giao thức pop3 cho email account của bạn
Click vào [Done] để hoàn thành.
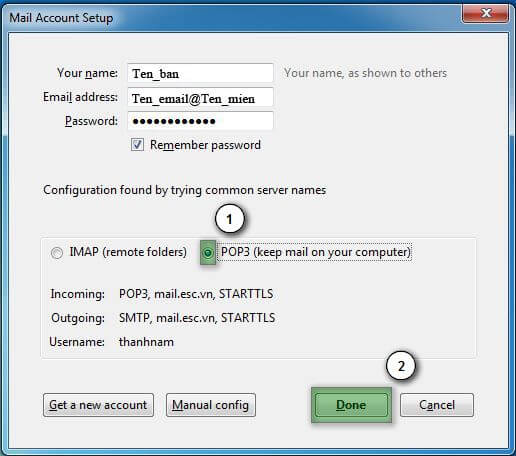
Chúng ta đã hoàn tất quá trình cấu hình Email Account trên Mozilla Thunderbird
——————————————————————————————————-
Lưu ý: Nếu bạn có nhu cầu cần xóa email account đã có hoặc thêm email account mới chúng ta sẽ tiếp tục theo 2 bước sau:
B1: Bạn click vào [Local Folders] ở cột bên trái:
Click vào [View settings for this account] để tạo xóa hoặc chỉnh sửa một email account.
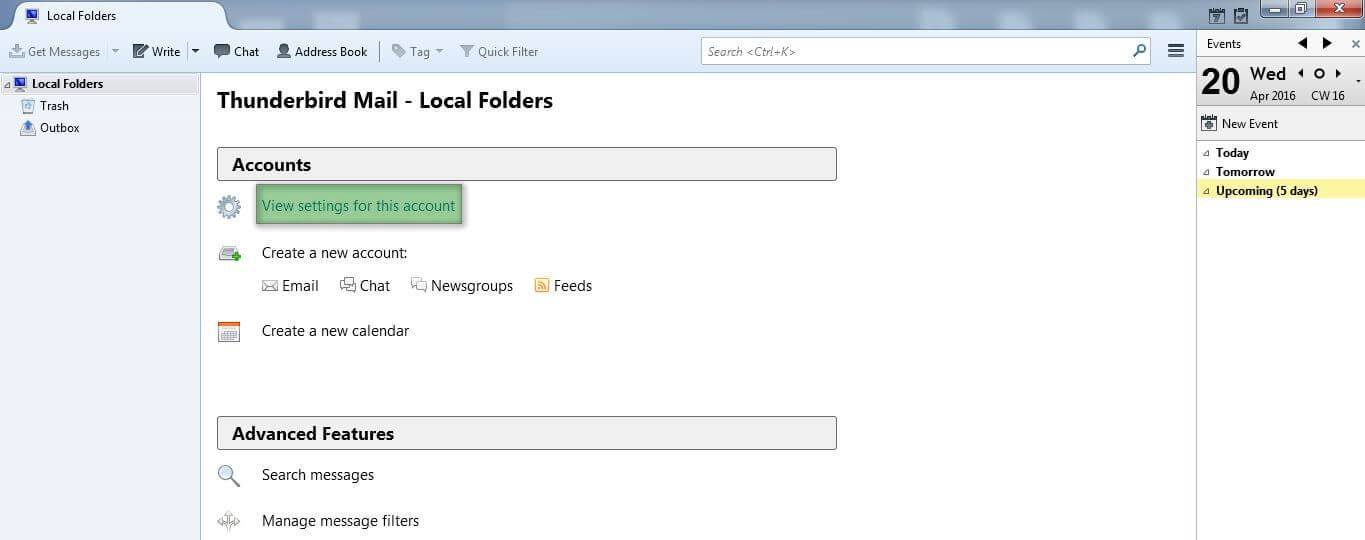
B2: Click vào [Account actions] sẽ xuất hiện 1 list sổ xuống
Click vào mục 1 sẽ tạo mail account
Click vào mục 2 sẽ remove mail account