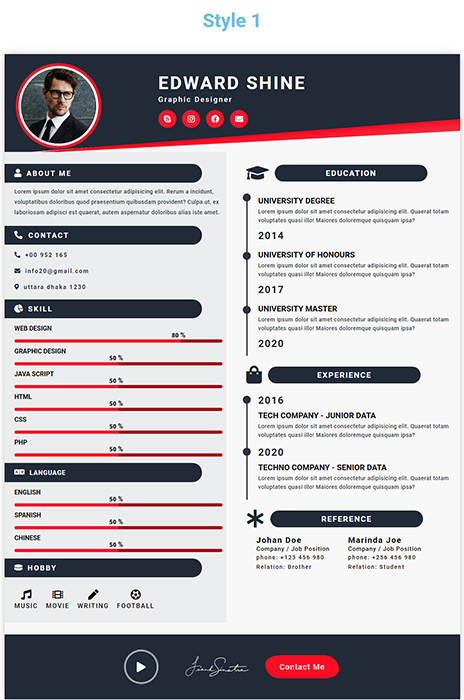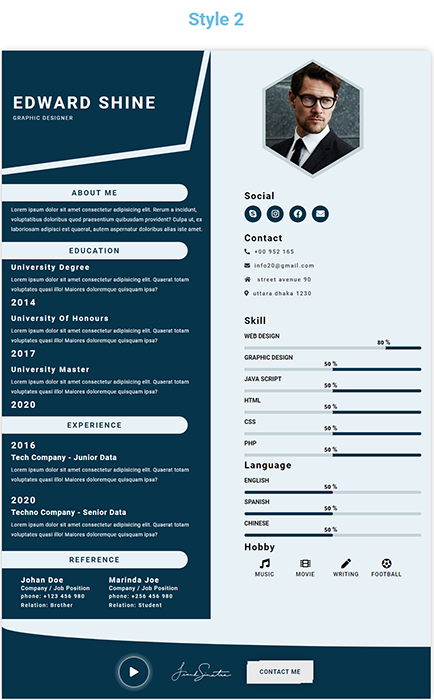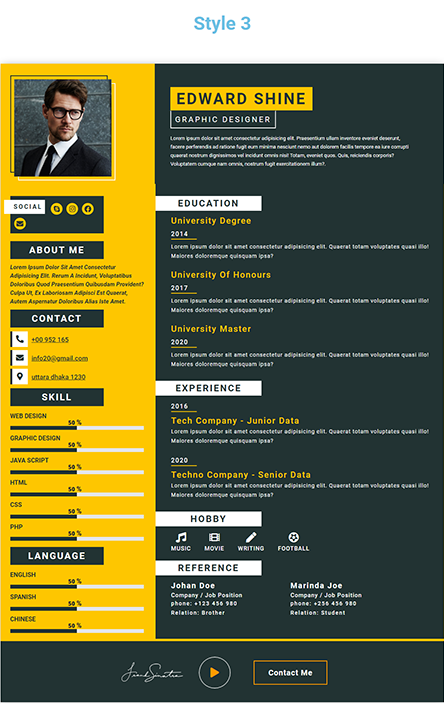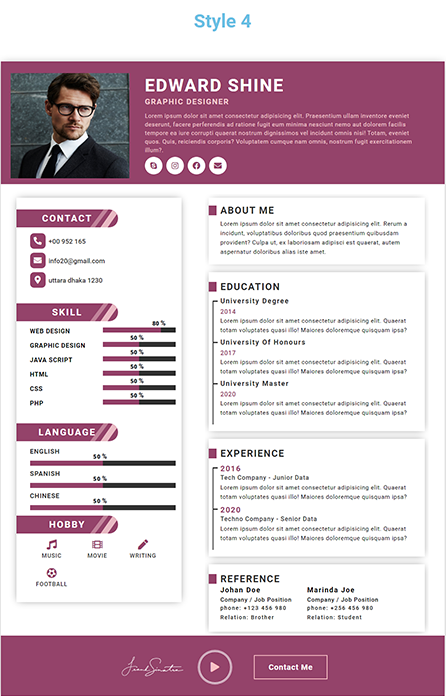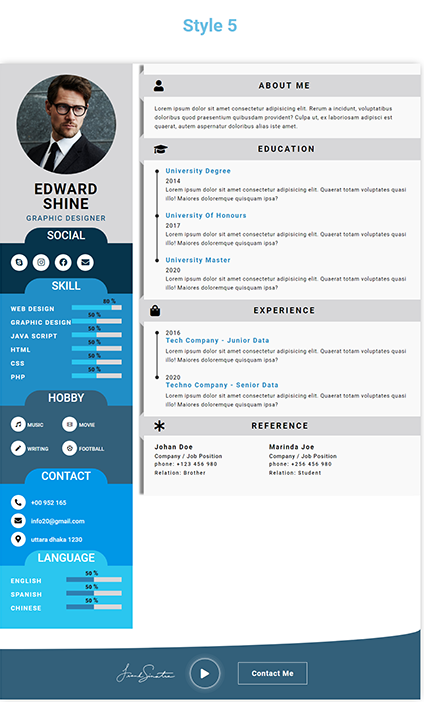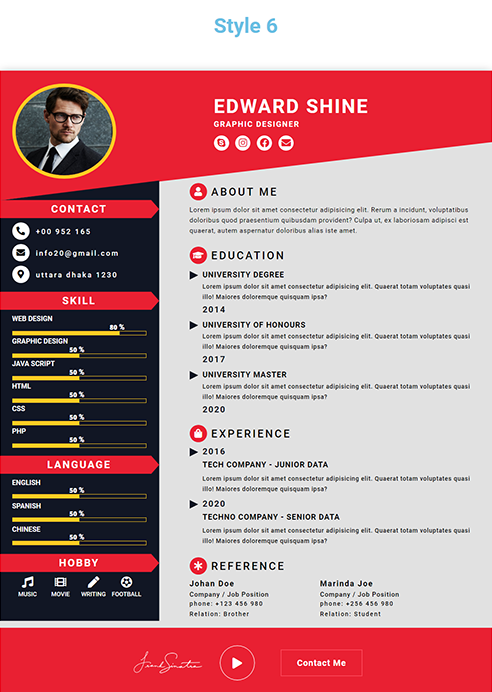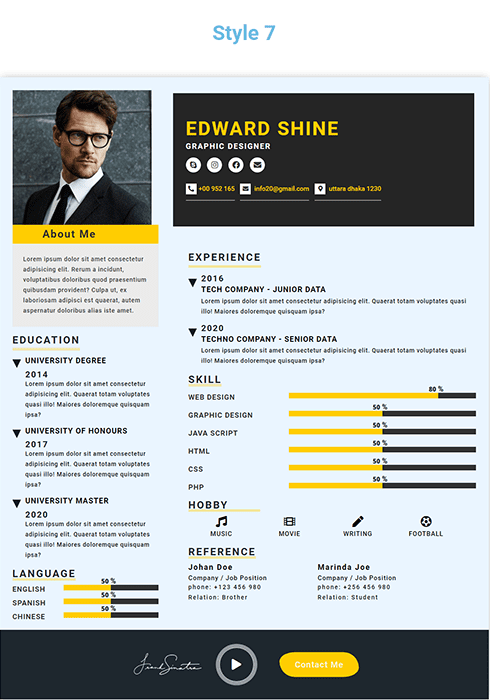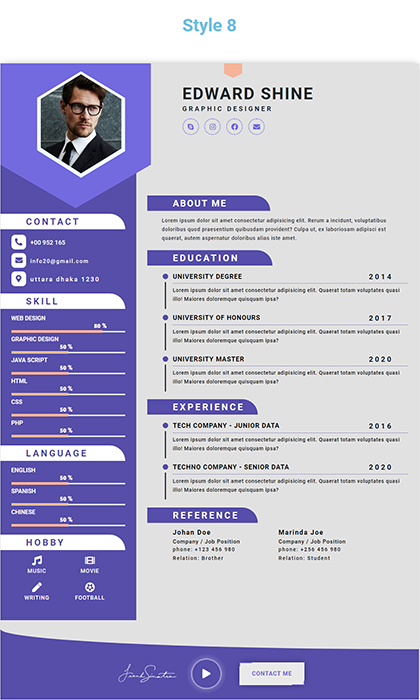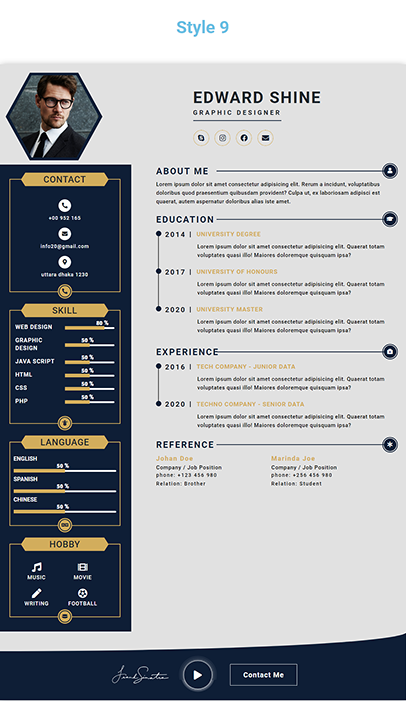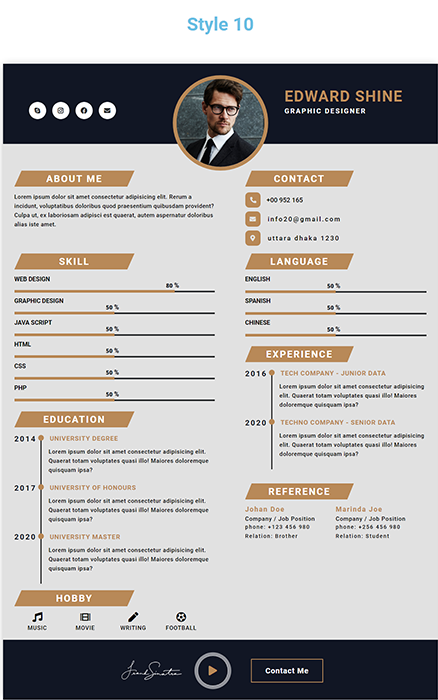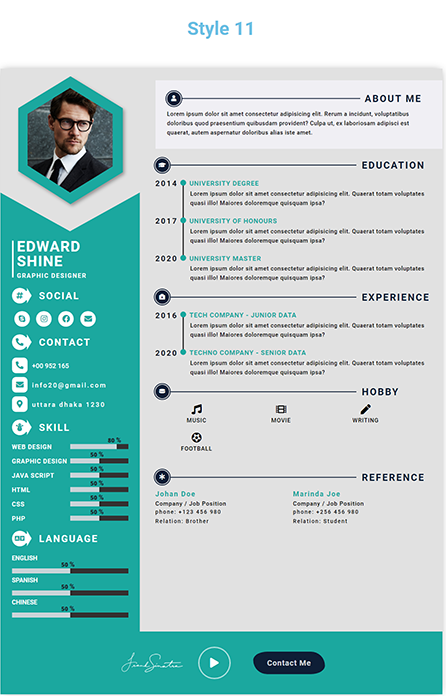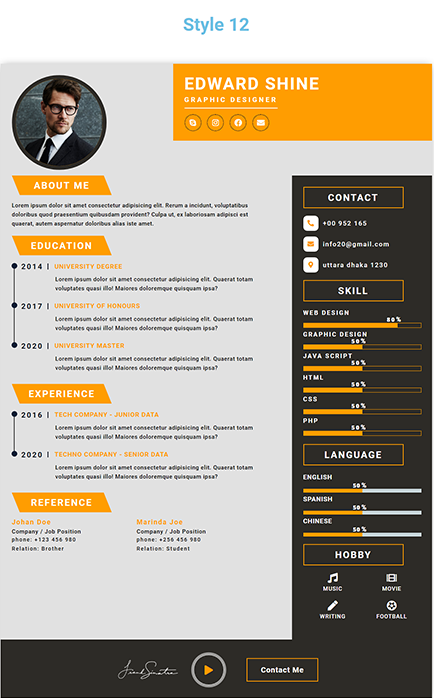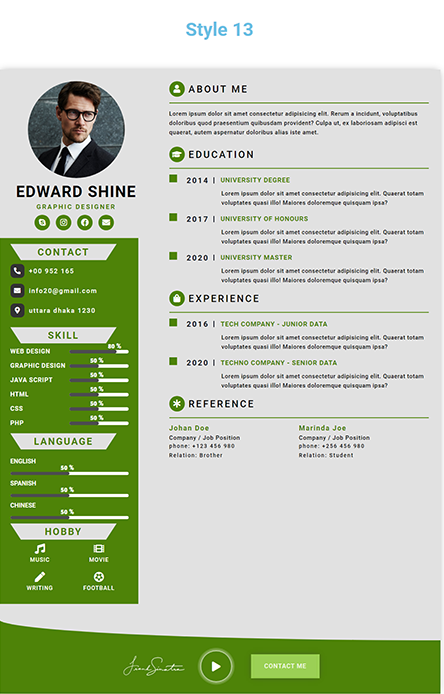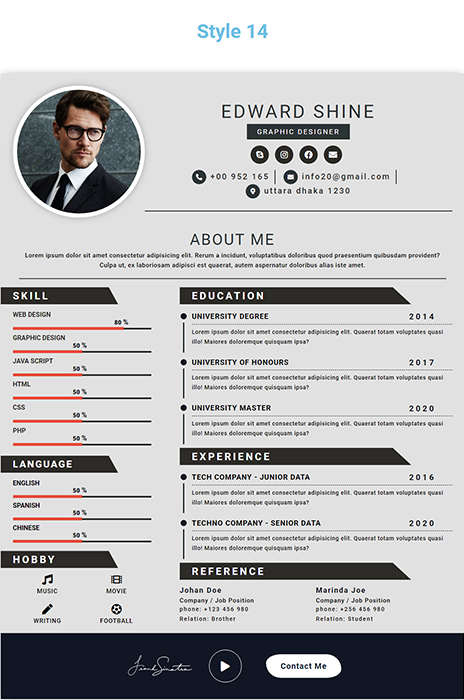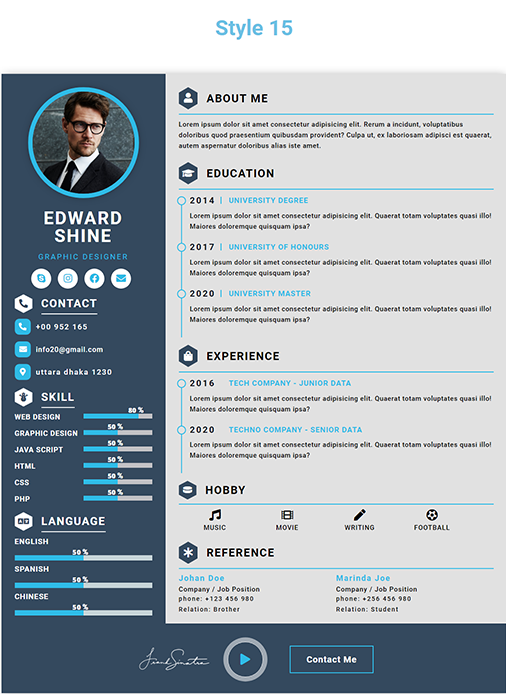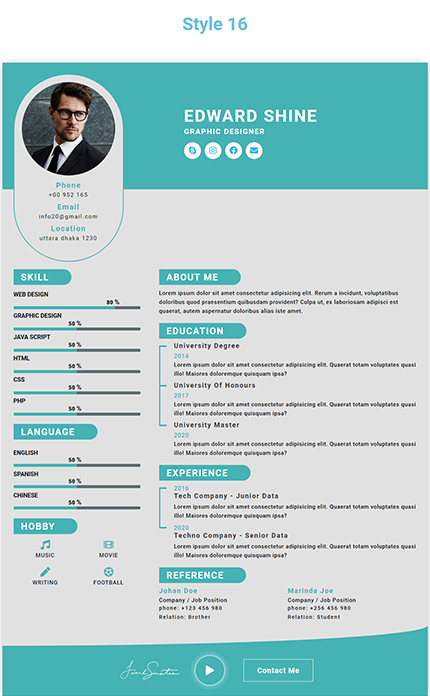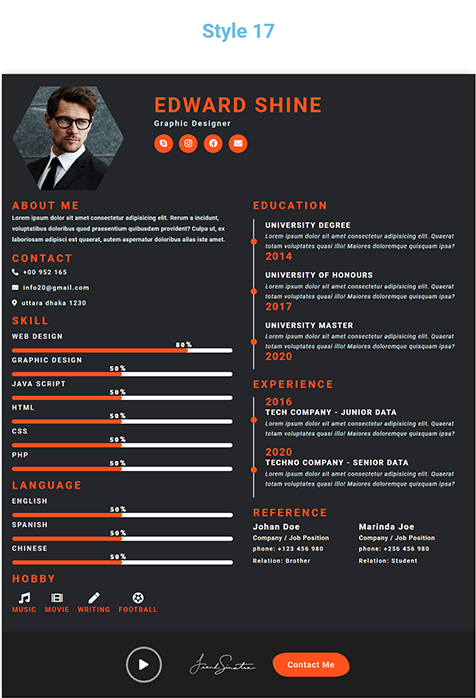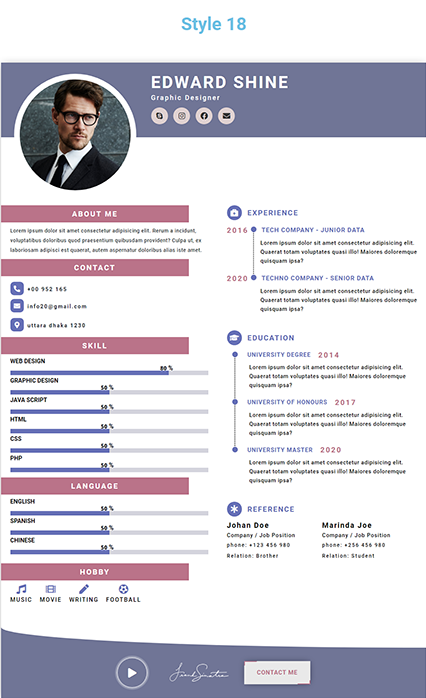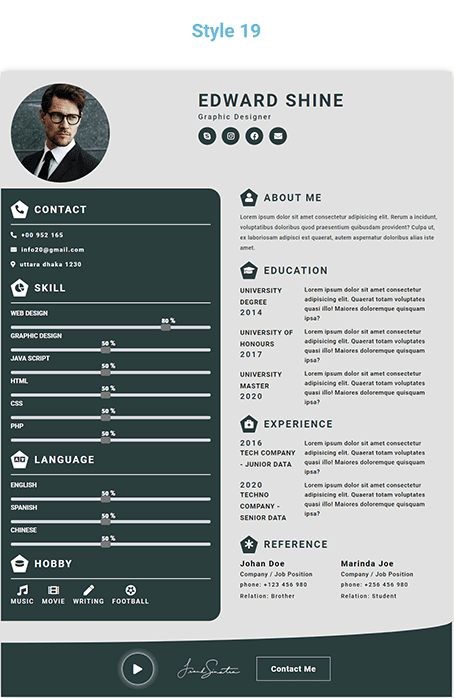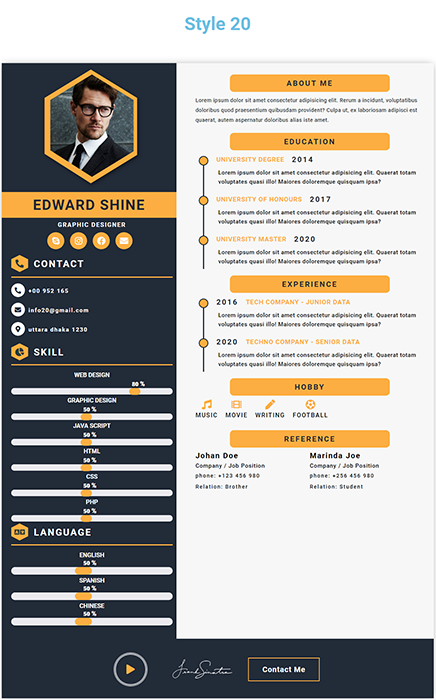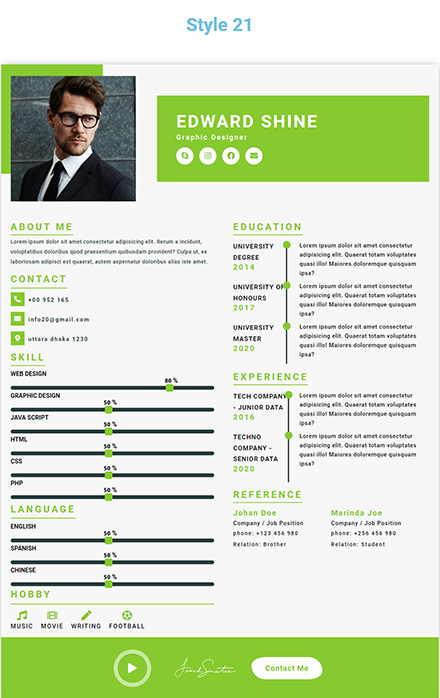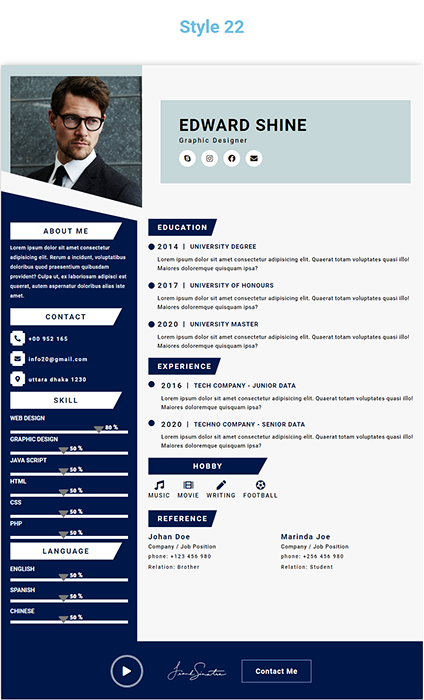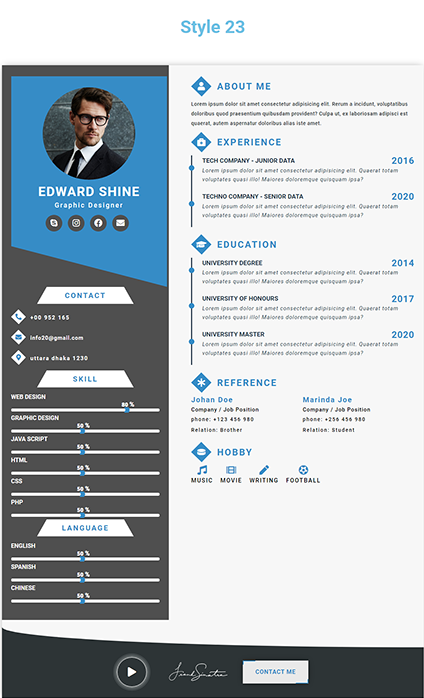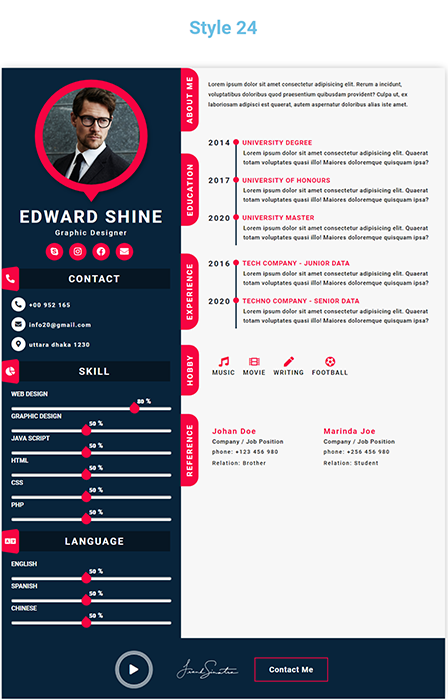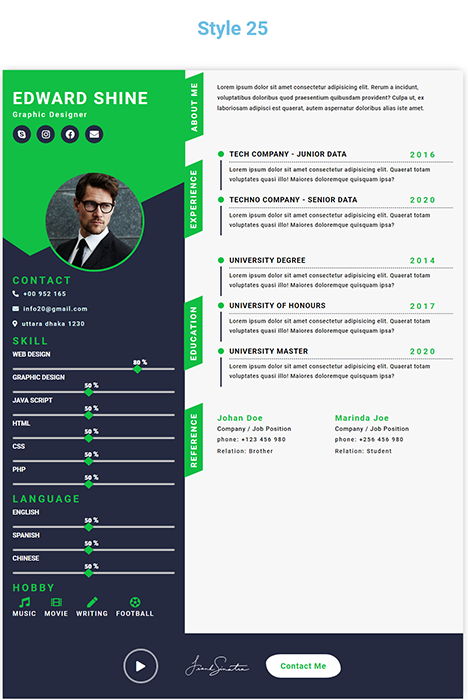Chữ ký dưới email thể hiện sự chuyên nghiệp của bạn cũng như sự tôn trọng dành cho người nhận mail điều này gây ấn tượng tốt đẹp với đối tác trong công việc
Hãy đăng ký email tại ESC để nhận các ưu đãi, trong bài viết này, ESC sẽ hướng dẫn bạn tạo mẫu chữ ký trên ứng dụng Microsoft Outlook 2016
B1: Tạo sẵn mẫu chữ ký trên file Word
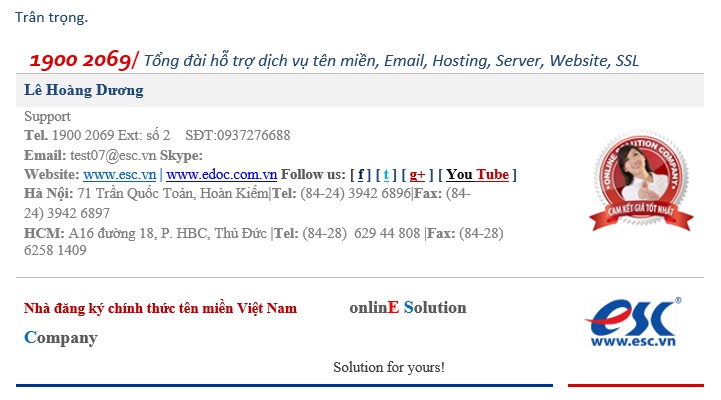
B2: Tại giao diện Microsoft Outlook chọn New Email
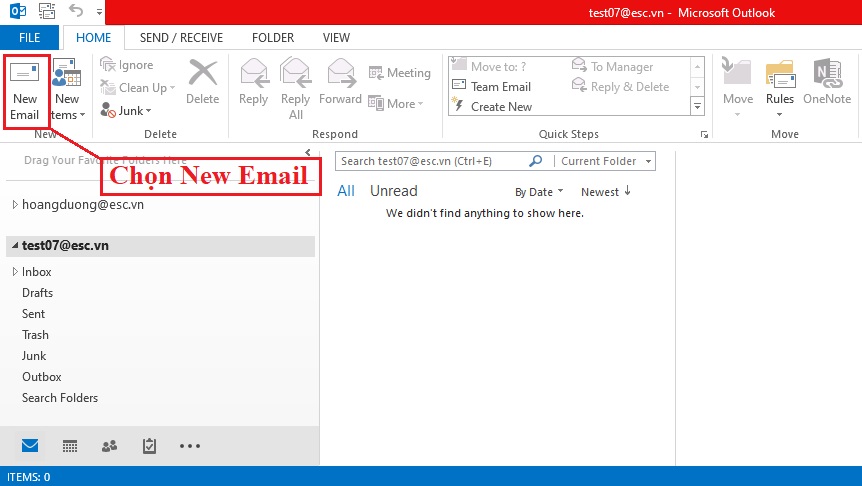
B3: Chọn Signatures…
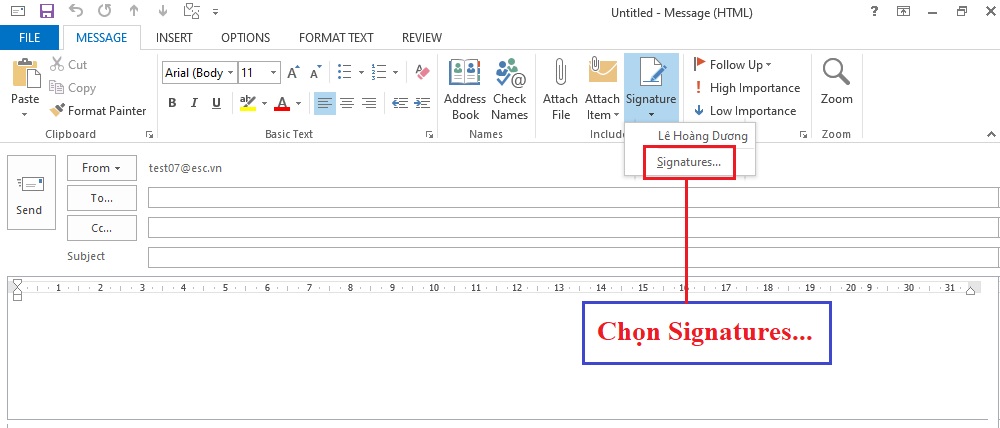
B4: Thực hiện từng bước
1 – Chọn New để tạo chữ ký mới
2 – Nhập tên cho chữ ký ( ở đây là Test-Sign )
3 – Bấm OK
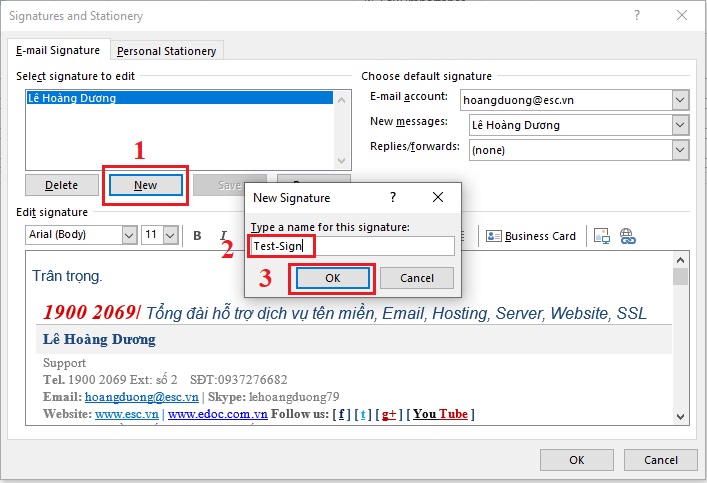
B5: Nhập các thông tin
1 – Chọn chữ ký mới tạo ( Test-Sign )
2 – Chọn E-mail account là email của chữ ký
Tại New messages và Replies/fowards chọn tên của mẫu chữ ký ( Test-Sign ), điều này có nghĩa là khi bạn soạn email mới hay trả lời các email của đối tác thì mẫu chữ ký sẽ được áp dụng
3 – Copy chữ ký ở B1
4 – Bấm OK để hoàn tất
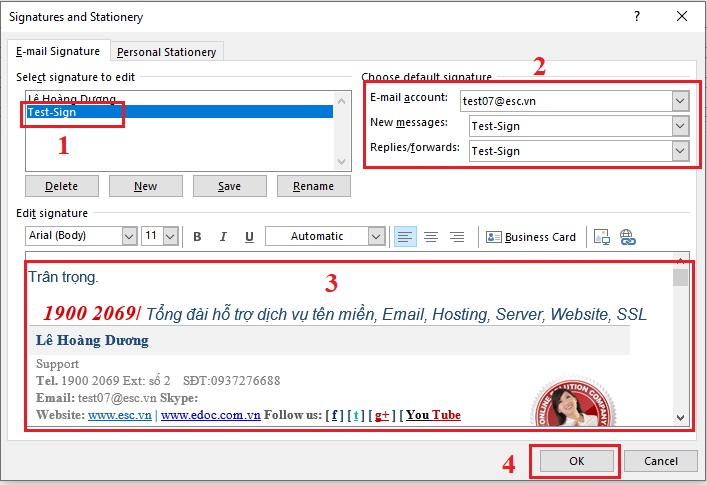
B6: Thực hiện kiểm tra bằng việc gửi mail bằng tài khoản test07@esc.vn
Kết quả chữ ký của mail test07@esc.vn đã xuất hiện ở dưới cùng với các thông tin như đã soạn ở Bước 1
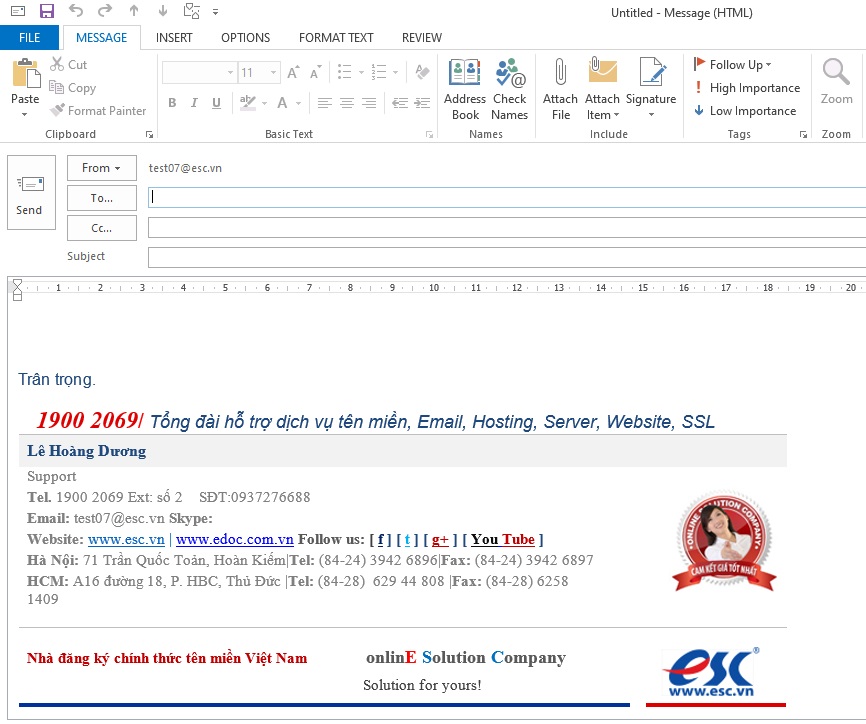
Như vậy bạn đã hoàn thành việc tạo chữ ký và gửi mail với mẫu chữ ký đó.
Bạn vui lòng liên hệ ESC để đăng ký email cũng như nhận thêm sự hỗ trợ.
LIÊN HỆ ESC TẠI:
Số điện thoại: 0909 966 201
Email: support@esc.vn
Website: esc.vn
Video hướng dẫn