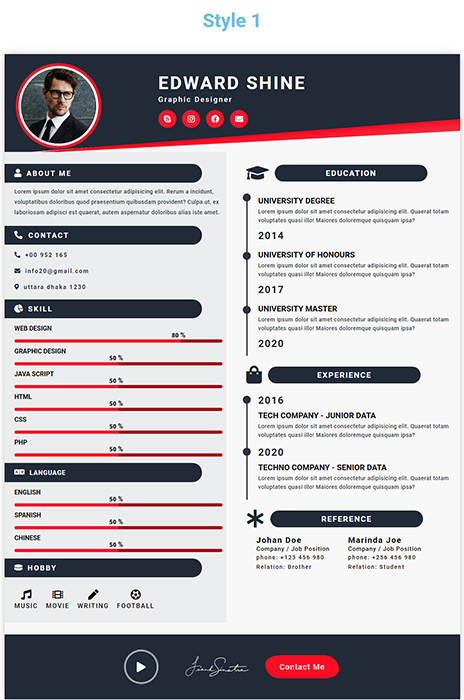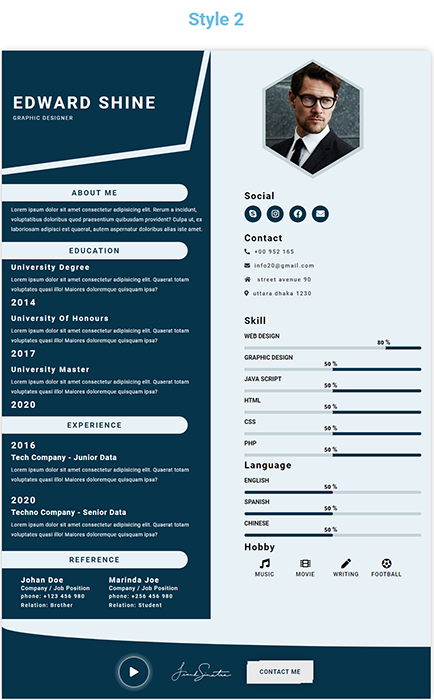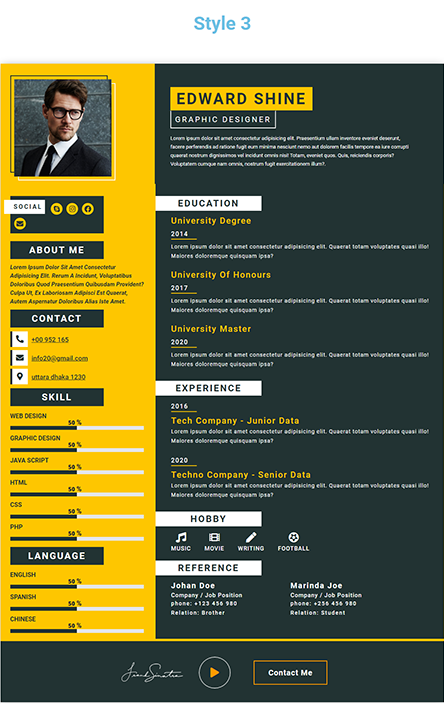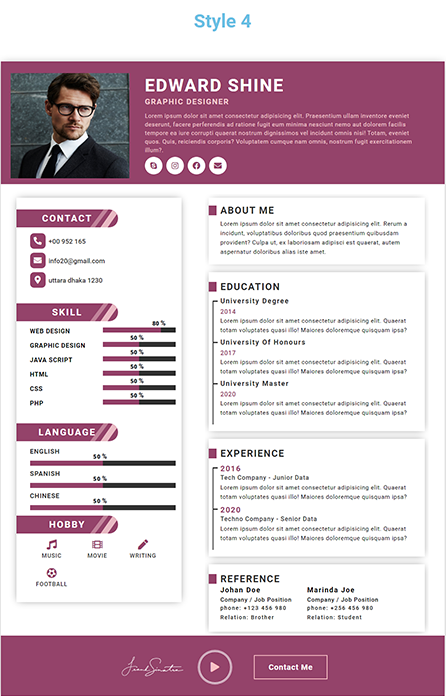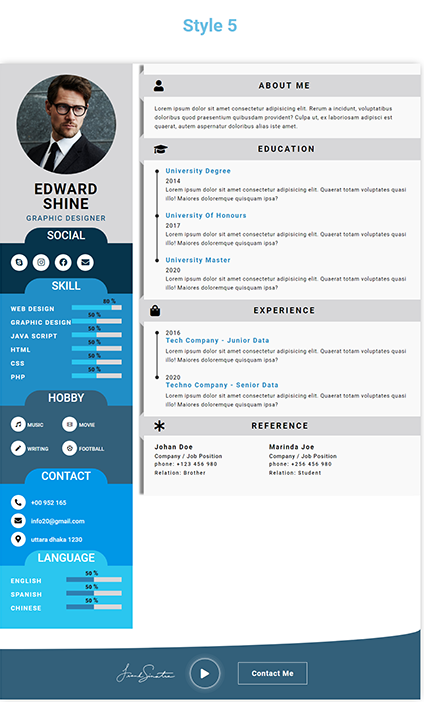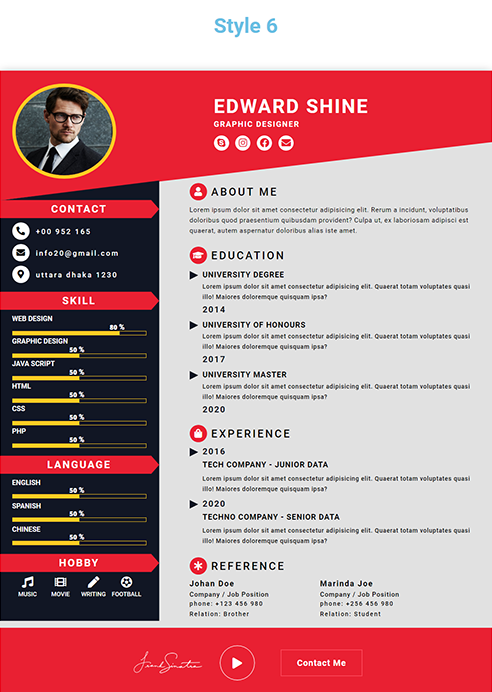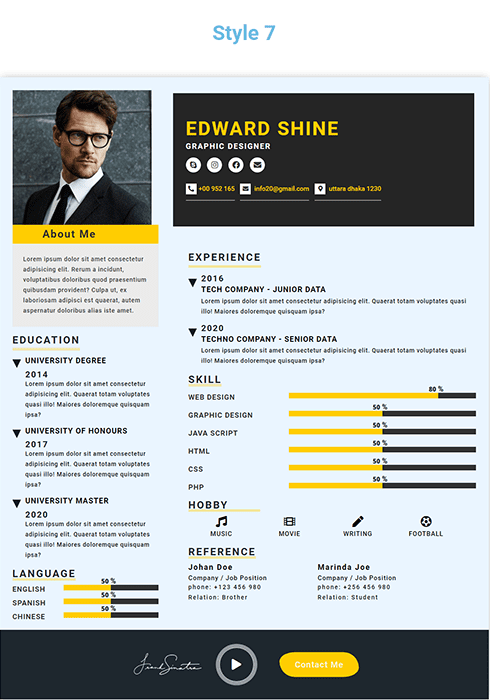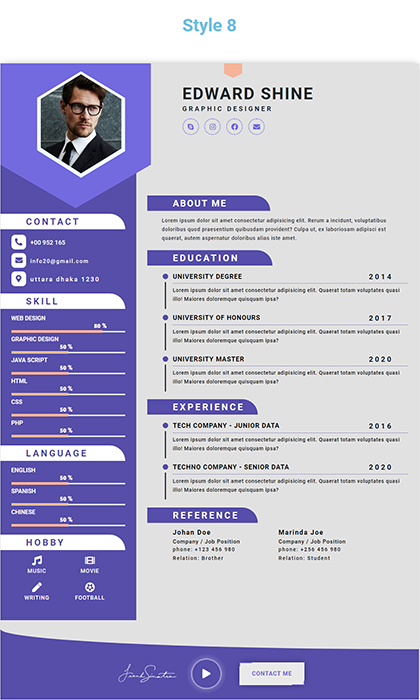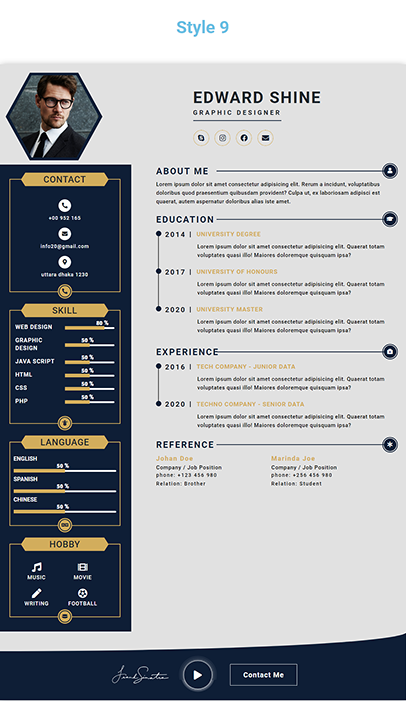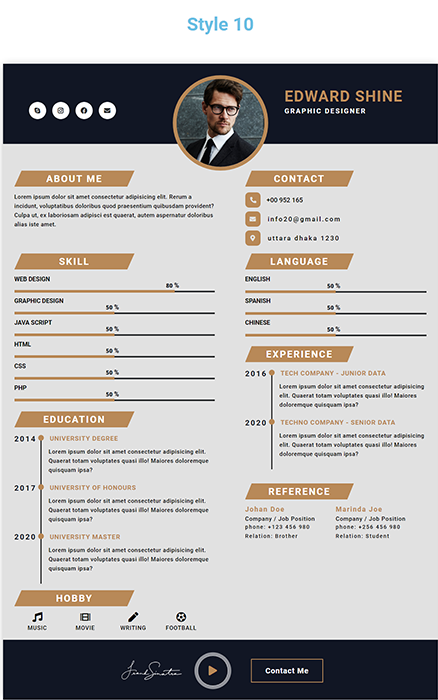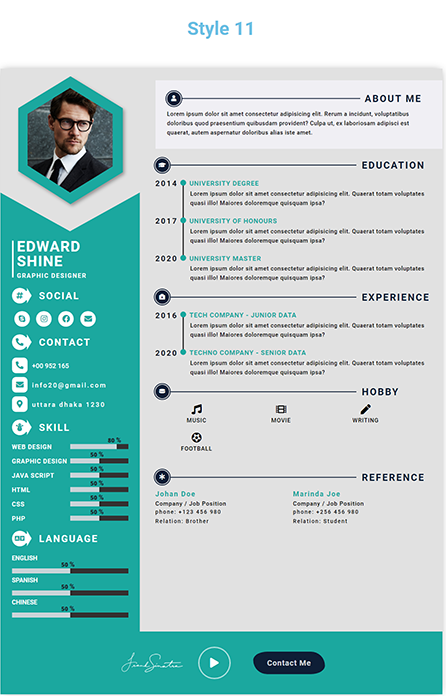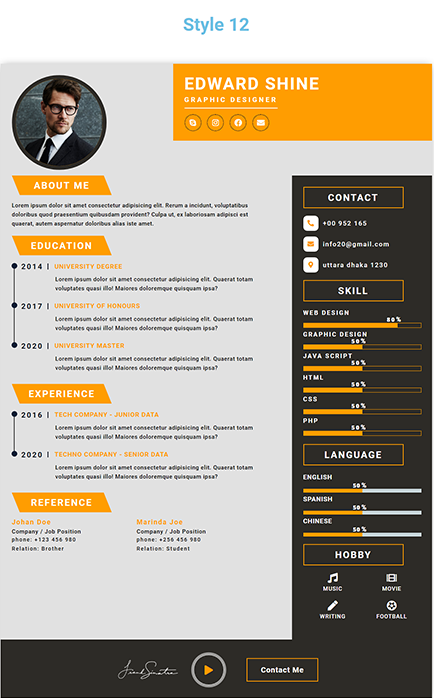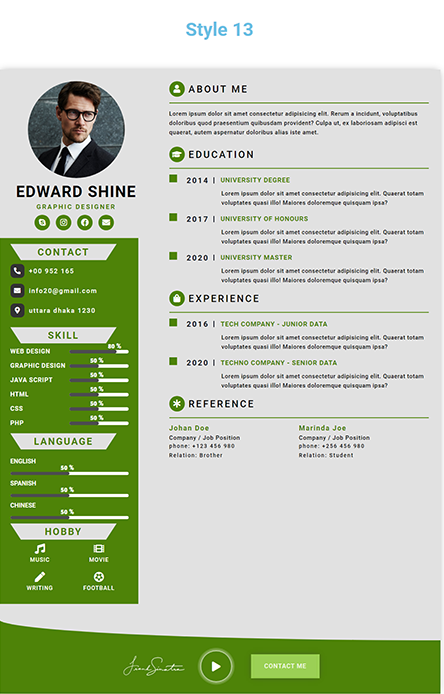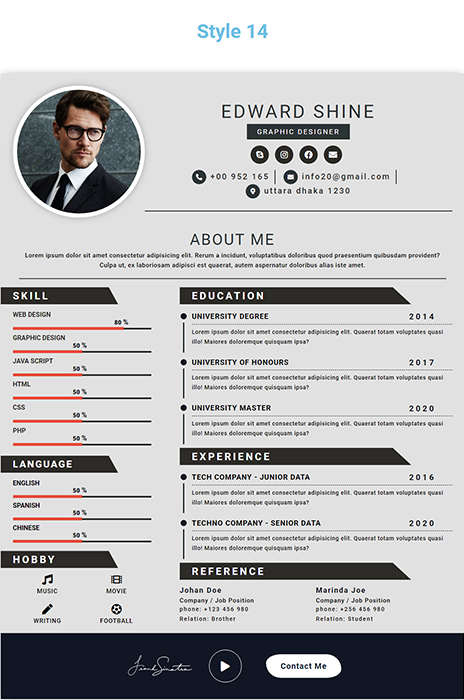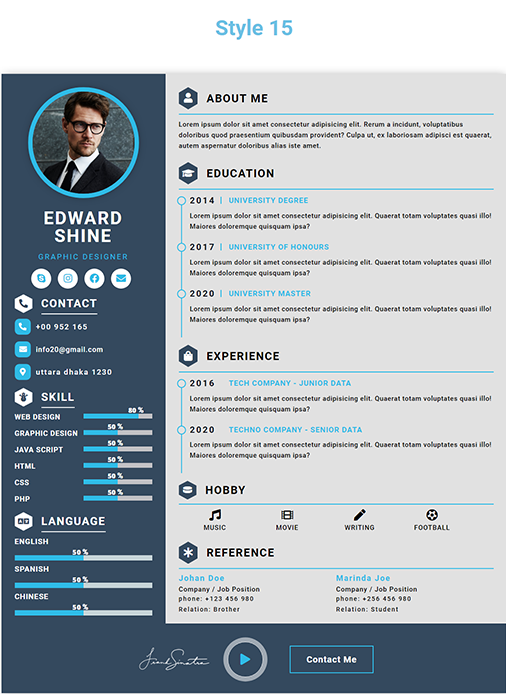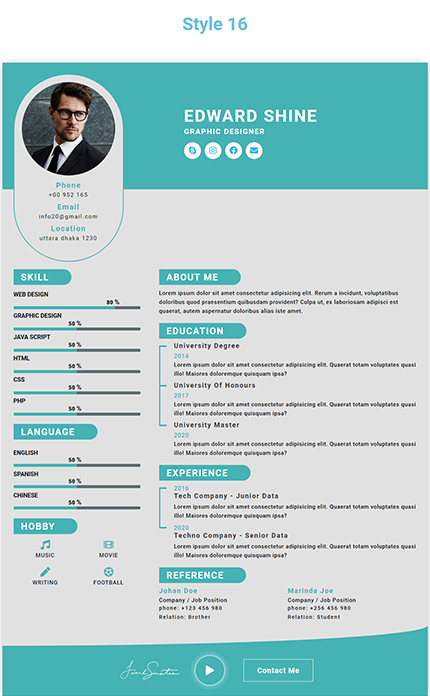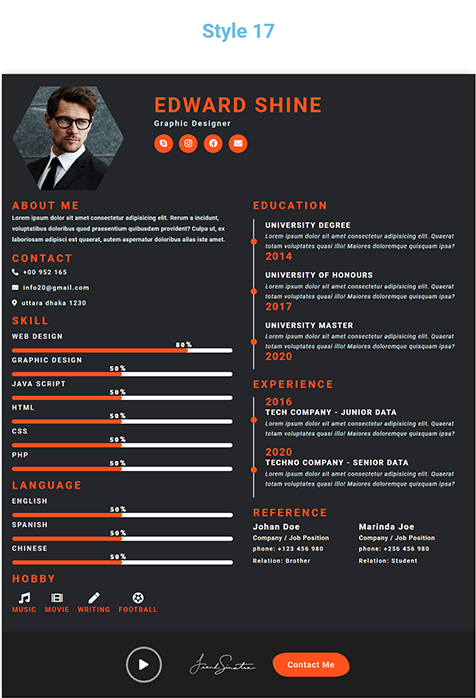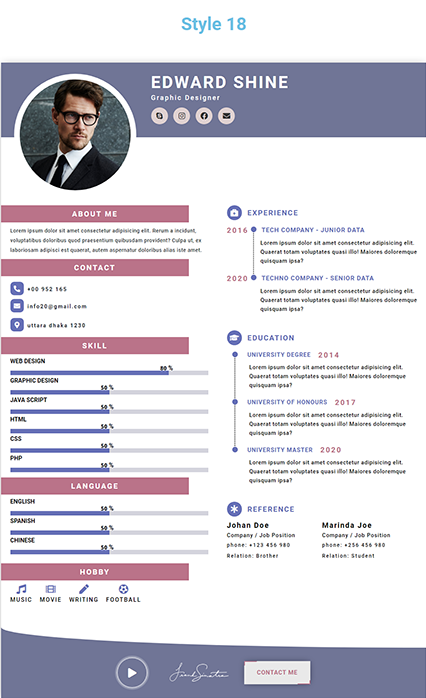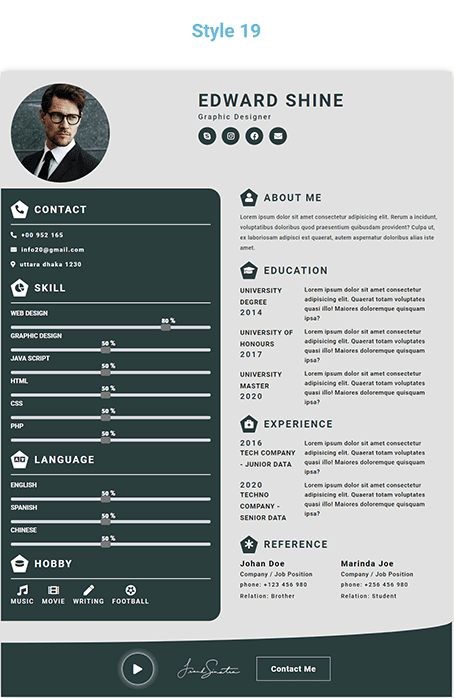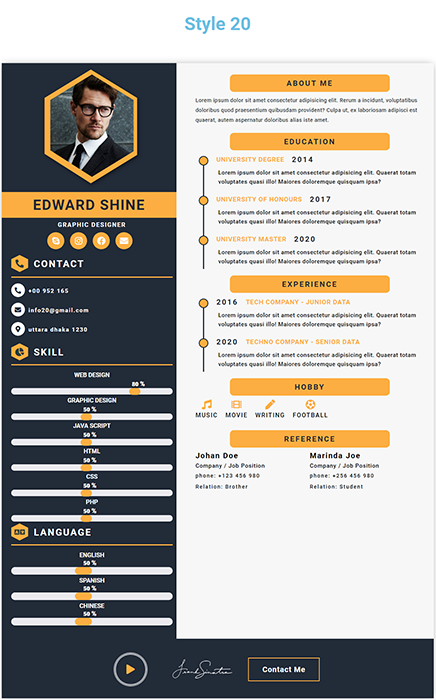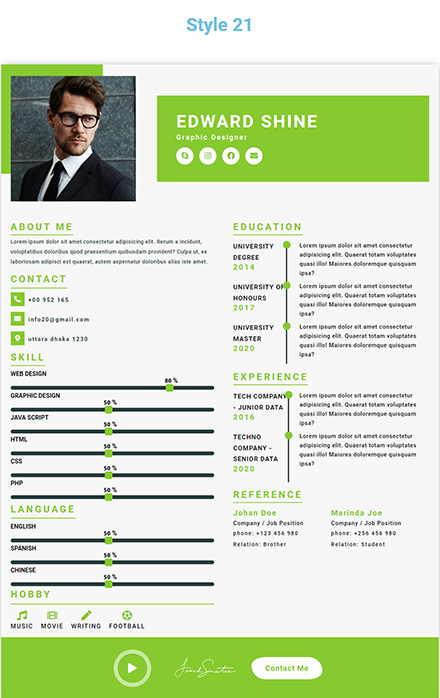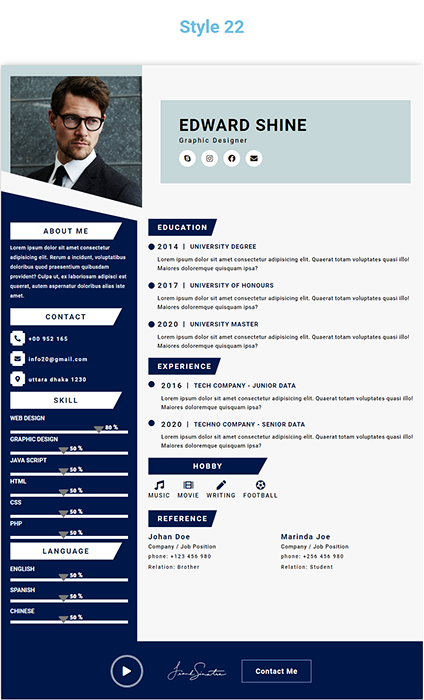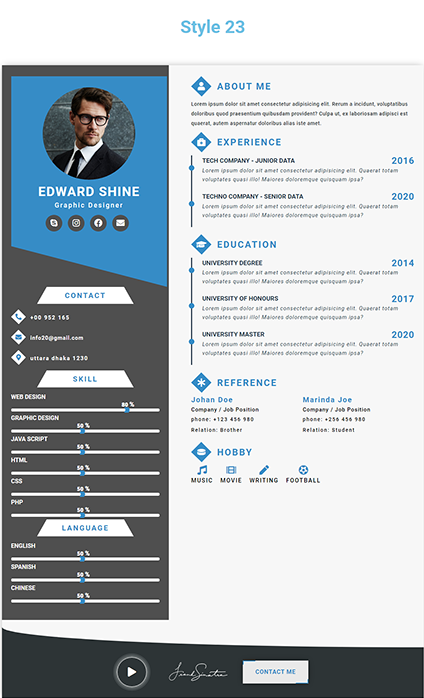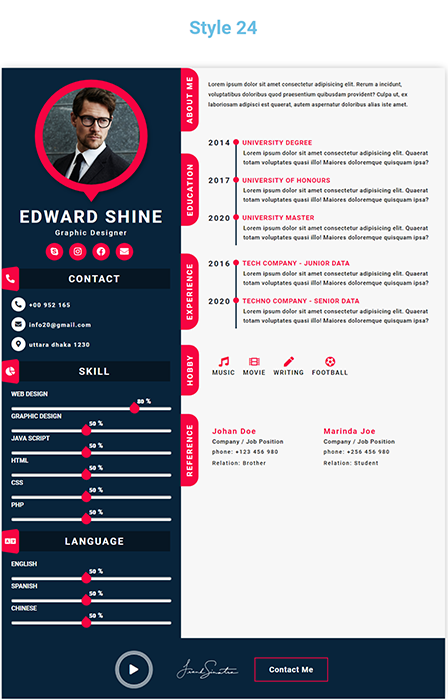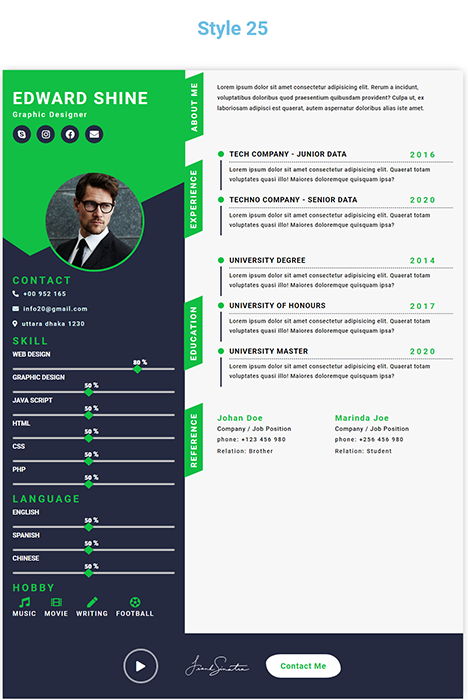Email hosting
Bạn đang tìm kiếm sự trợ giúp? Gõ thông tin cần tìm. Tối thiểu 4 ký tự.
Hướng dẫn cấu hình Email Doanh nghiệp trên các trình duyệt mail phổ biến
Thông số cấu hình chung của Email ESC (Bạn cần xác thực lại với bên cung cấp dịch vụ email nếu không dùng Google Workspace/Microsoft 365) Giao thức Máy chủ Cổng (Port) Bảo mật IMAP mail.esc.vn 993 SSL POP3 mail.esc.vn 995 SSL SMTP mail.esc.vn 465 hoặc 587 SSL/TLS Tên người dùng (Username): địa chỉ email đầy đủ (VD: ten@esc.vn) Mật khẩu: do ESC cấp hoặc người dùng tự tạo Cấu hình Email ESC trên Microsoft Outlook (Windows/Mac) Các bước: Mở Outlook → Chọn File → Add Account Nhập email ESC của bạn → Chọn Advanced options → Tích “Let me set up my account manually” → Nhấn Connect Chọn IMAP hoặc POP3 (khuyên dùng IMAP) Nhập thông số máy chủ: Incoming Mail: esc.vn, Port: 993 (SSL) Outgoing Mail: esc.vn, Port: 465 (SSL) Nhập mật khẩu → Connect Cấu hình Email ESC trên Gmail (dùng như một client) Các bước: Đăng nhập Gmail → Vào Cài đặt → Xem tất cả cài đặt Vào tab Tài khoản và Nhập → Mục Kiểm tra thư từ các tài khoản khác → Chọn Thêm tài khoản email Nhập địa chỉ email ESC → Tiếp theo Chọn Nhập thư từ tài khoản khác bằng POP3 Cấu hình: Máy chủ: esc.vn, Port: 995 Tích “Luôn sử dụng kết nối SSL” Nhập username & mật khẩu Gửi thư qua SMTP: Máy chủ: esc.vn, Port: 465 Tích SSL hoặc TLS Nhập lại username & mật khẩu Cấu hình Email ESC trên iPhone/iPad (iOS Mail) Các bước: Vào Cài đặt (Settings) → Mail → Tài khoản → Thêm Tài khoản Chọn Khác → Thêm tài khoản Mail Nhập: Tên: Tên hiển thị Email: địa chỉ @esc.vn Mật khẩu Mô tả (ESC Mail) Chọn IMAP → nhập thông số: Incoming: esc.vn, Port 993, SSL Outgoing: esc.vn, Port 465, SSL Nhấn Lưu Cấu hình Email ESC trên Android (Gmail app hoặc Email app) Gmail app: Mở Gmail → Menu → Cài đặt → Thêm tài khoản Chọn Khác → Nhập email ESC Chọn Tài khoản cá nhân (IMAP) hoặc POP3 Nhập mật khẩu → Cấu hình: IMAP Server: esc.vn, Port 993, SSL SMTP Server: esc.vn, Port 465, SSL Gợi ý xuất bản: Chuyển nội dung này thành tài liệu PDF hướng dẫn kỹ thuật Gắn logo ESC, màu sắc nhận diện thương hiệu Thêm hình ảnh minh họa từng bước (chụp màn hình) Kèm phần Hỗ trợ kỹ thuật: email, hotline, giờ làm việc
Hướng dẫn bạn tạo chữ ký trong ứng dụng Microsoft Outlook 2016
Chữ ký dưới email thể hiện sự chuyên nghiệp của bạn cũng như sự tôn trọng dành cho người nhận mail điều này gây ấn tượng tốt đẹp với đối tác trong công việc Hãy đăng ký email tại ESC để nhận các ưu đãi, trong bài viết này, ESC sẽ hướng dẫn bạn tạo mẫu chữ ký trên ứng dụng Microsoft Outlook 2016 B1: Tạo sẵn mẫu chữ ký trên file Word B2: Tại giao diện Microsoft Outlook chọn New Email B3: Chọn Signatures… B4: Thực hiện từng bước 1 – Chọn New để tạo chữ ký mới 2 – Nhập tên cho chữ ký ( ở đây là Test-Sign ) 3 – Bấm OK B5: Nhập các thông tin 1 – Chọn chữ ký mới tạo ( Test-Sign ) 2 – Chọn E-mail account là email của chữ ký Tại New messages và Replies/fowards chọn tên của mẫu chữ ký ( Test-Sign ), điều này có nghĩa là khi bạn soạn email mới hay trả lời các email của đối tác thì mẫu chữ ký sẽ được áp dụng 3 – Copy chữ ký ở B1 4 – Bấm OK để hoàn tất B6: Thực hiện kiểm tra bằng việc gửi mail bằng tài khoản test07@esc.vn Kết quả chữ ký của mail test07@esc.vn đã xuất hiện ở dưới cùng với các thông tin như đã soạn ở Bước 1 Như vậy bạn đã hoàn thành việc tạo chữ ký và gửi mail với mẫu chữ ký đó. Bạn vui lòng liên hệ ESC để đăng ký email cũng như nhận thêm sự hỗ trợ. LIÊN HỆ ESC TẠI: Số điện thoại: 0909 966 201 Email: support@esc.vn Website: esc.vn Video hướng dẫn
Hướng dẫn tạo mẫu mail trả lời trên Roundcube
Các mail soạn sẵn để trả lời là tính năng quan trọng giúp người dùng nhanh chóng phản hồi khi nhận được mail của các đối tác khác nhau cũng như giúp bạn có sẵn mai để gửi cho 1 nhóm về kế hoạch mới Hãy đăng ký email tại ESC để nhận các ưu đãi, bài viết dưới đây ESC sẽ hướng dẫn các bạn tạo các mẫu mail trả lời trên ứng dụng webmail Roundcube. B1: Truy cập ứng dụng webmail Roundcube theo đường dẫn có dạng: mail.tenmien/webmail mà nhà cung cấp dịch vụ mail gửi cho bạn. B2: Từ giao diện Roundcube chọn Settings chọn Responses B3: Chọn Create B4: Thực hiện theo thứ tự 1 – Nhập tên cho mẫu mail 2 – Nhập nội dung 3 – Bấm Save để lưu lại Mẫu mail có tên Lời chào đã được tạo B5: Thực hiện gửi mail với tính năng Responses Tại Inbox chọn mail cần trả lời sau đó bấm Reply B6: Tại giao diện Reply mail từ Responses chọn Lời chào ( mẫu trả lời đã được tạo ở bước trên ) Sau khi chọn nội dung của mẫu mail đã xuất hiện, bạn có thể chỉnh sửa nội dung cho phù hợp với nhu cầu Cuối cùng bấm Send để gửi mail Như vậy bạn đã hoàn thành việc tạo các mail mẫu và sử dụng các mail mẫu này trên ứng dụng webmail Roundcube Bạn vui lòng liên hệ ESC để đăng ký email tại ESC cũng như nhận thêm sự hỗ trợ.. LIÊN HỆ ESC TẠI: Số điện thoại: 0909 966 201 Email: support@esc.vn Website: esc.vn Video hướng dẫn
Hướng dẫn tạo bộ lọc mail trên ứng dụng webmail Roundcube
Bộ lọc mail là tính năng quan trọng giúp người dùng nhanh chóng phân loại mail theo từng cá nhân, tổ chức khi nhận được. Hãy đăng ký email tại ESC để nhận các ưu đãi. Bài viết dưới đây sẽ hướng dẫn các bạn tạo bộ lọc mail trên ứng dụng webmail Roundcube. B1: Truy cập ứng dụng webmail Roundcube theo đường dẫn có dạng: mail.tenmien/webmail mà nhà cung cấp dịch vụ mail gửi cho bạn. Bài viết này dùng tên miền esc.vn nên đường dẫn webmail sẽ là: mail.esc.vn/webmail B2: Tại giao diện webmail Roundcube thực hiện 1 – Chọn Settings 2 – Chọn Folders 3 – Chọn Create B3: Tạo Folder (thư mục) 1 – Nhập tên cho Folder ( Dự Án ) 2 – Chọn Inbox, điều này có nghĩa là thư mục Dự Án nằm trong Inbox 3 – Bấm Save để lưu lại Thực hiện tạo thư mục Kinh Doanh theo các bước như trên Hai Folder ( thư mục ) Kinh Doanh và Dự Án đã được tạo và nằm trong Inbox Bấm vào Mail quay lại kiểm tra các mail có trong Inbox để thực hiện cấu hình bộ lọc B4: Thực hiện cấu hình cho bộ lọc 1 – Chọn email 2 – Chọn More 3 – Chọn Create Filter B5: Thực hiện 1 – Tắt mục Subject 2 – Chọn Next Step B6: Thực hiện theo tuần tự 1 – Nhập tên cho bộ lọc ( Dự Án ) 2 – Chọn Folder là Dự Án trong Inbox 3 – Bấm Save để lưu lại B7: Thực hiện lại từ B4 đến B6 với folder ( thư mục ) Kinh Doanh B8: Tiến hành gửi mail để kiểm tra bộ lọc vừa tạo với folder Kinh Doanh, mail đã vào folder Kinh Doanh như đã cấu hình Như vậy bạn đã hoàn thành việc tạo bộ lọc mail trên Roundcube Bạn vui lòng liên hệ ESC để đăng ký email tại ESC cũng như nhận thêm sự hỗ trợ.. LIÊN HỆ ESC TẠI: Số điện thoại: 0909 966 201 Email: support@esc.vn Website: esc.vn Video hướng dẫn
Hướng dẫn cấu hình tính năng gửi mail tự động trên Microsoft Outlook
Đặt lịch để gửi email vào một ngày cụ thể hoặc một thời điểm nào đó cũng là một tính năng nổi trội mà Microsoft Outlook hỗ trợ cho người dùng. Nếu trong trường hợp đến ngày phải gửi mail nhưng bạn lại bận hoặc đã soạn email nhưng không muốn gửi ngay lập tức, thì bạn có thể áp dụng tiện ích này. Bạn hoàn toàn có thể chọn ngày, giờ mà mình muốn gửi email tự động mà không cần phải gửi một cách thủ công. Hãy đăng ký email tại ESC để nhận các ưu đãi. Trong bài viết này, ESC sẽ hướng dẫn Quý khách thiết lập đặt lịch để gửi email trong outlook. Bước 1: Mở Outlook và nhấp vào New Email hoặc Reply 1 email bất kỳ. Bước 2: Thêm các thông tin của email 1 – Thông tin người nhận 2 – Nhập tiêu đề 3 – Nhập nội dung email Bước 3: Chuyển đến tab Options trong cửa sổ tin nhắn và chọn Delay delivery Bước 4: Thực hiện các bước sau 1 – Check vào ô Do not deliver before 2 – Chọn giờ muốn gửi ( 2h30 PM ) 3 – Nhấn Close để đóng giao diện B5 Nhấn Send Sau khi nhấn Sent mail sẽ lưu ở mục Outbox chờ đến giờ đã được hẹn để tự động gửi đi Như vậy bạn đã hoàn thành việc thiết lập đặt lịch để gửi email trong outlook. Bạn vui lòng liên hệ ESC để đăng ký email tại ESC cũng như nhận thêm sự hỗ trợ. LIÊN HỆ ESC TẠI: Số điện thoại: 0909 966 201 Email: support@esc.vn Website: esc.vn Video hướng dẫn
Hướng dẫn cách đổi pass email trên giao diện webmail Roundcube
Password ( mật khẩu ) là yếu tố quan trọng giúp bạn bảo mật thông tin tài khoản email của mình, sau một thời gian chúng ta cần đổi mật khẩu để đảm bảo tài khoản mail luôn an toàn Trong bài này kỹ thuật ESC sẽ hướng dẫn các bạn đổi pass email trên giao diện webmail Roundcube. Hãy đăng ký email tại ESC để nhận các ưu đãi và hỗ trợ Bước 1: Đăng nhập webmail theo link mail.tenmien Bước 2: Tại giao diện webmail thực hiện Chọn Settings Chọn Password Bước 3: Nhập thông tin pass cũ và mới 1- Nhập password cũ 2 – Nhập password mới 3 – Xác nhận lại password mới 4 – Bấm Save để lưu lại Bước 4: Sau khi đổi pass thành công các bạn Logout và đăng nhập lại bằng password mới Như vậy bạn đã hoàn thành việc đổi pass email trên giao diện webmail Roundcube Bạn vui lòng liên hệ ESC để đăng ký email tại ESC cũng như nhận thêm sự hỗ trợ.. LIÊN HỆ ESC TẠI: Số điện thoại: 0909 966 201 Email: support@esc.vn Website: esc.vn Video hướng dẫn
Hướng dẫn đăng ký Google WorkSpace
Google Workspace là gì? Google Workspace là gói dịch vụ bao gồm các ứng dụng được lưu trữ trên không gian đám mây của Google. Ví dụ như: Google Chat, Google meet, Google Docs, Google Drive,… Nhờ đó giúp doanh nghiệp quản trị công việc dễ dàng, hiệu quả hơn. Khi đăng ký Google Workspace thành công bạn sẽ có một địa chỉ Gmail doanh nghiệp có tên miền riêng. Sau đó dùng Gmail để liên kết và sử dụng tất cả các ứng dụng tiện ích của Google. Ưu điểm của Google Workspace so với tài khoản Google miễn phí là có dung lượng lưu trữ lớn hơn, độ bảo mật cao hơn. Tài khoản quản trị có quyền tạo mới, thêm, sửa hoặc xóa những tài khoản người dùng khác. Cách tạo tài khoản G Suite miễn phí Chuẩn bị – Chuẩn bị sẵn tên miền. Nếu chưa có tên miền, đăng ký tên miền mới TẠI ĐÂY. – Có tài khoản đăng nhập trang quản lý DNS. Bao gồm link đăng nhập, tên tài khoản, mật khẩu – Số lượng tài khoản G Suite muốn tạo. Địa chỉ Gmail muốn tạo của từng người. – Số điện thoại và email doanh nghiệp của bạn. Các bước đăng ký Từ 2020 G Suite sẽ đổi tên thành Google workspace. Vì thế giao diện đăng ký sẽ hơi khác 1 chút. Bạn thực hiện theo các bước sau đây. Lưu ý: Tài khoản miễn phí có thời hạn sử dụng 14 ngày. Sau khi dùng thử bạn có thể gia hạn chính thức hoặc hủy đăng ký. Bước 1: Truy cập link tạo tài khoản: https://workspace.google.com/business/signup/welcome Bước 2: Điền thông tin đăng ký – Điền tên doanh nghiệp – Chọn số lượng nhân viên (Số tài khoản muốn đăng ký) – Chọn Quốc gia Bước 3: Điền thông tin liên hệ của bạn – Họ – Tên – Địa chỉ email hiện tại Sau đó nhấn “Tiếp theo” Bước 4: Chọn tên miền Điền tên miền của bạn Xác nhận lại Bước 5: Điền tên người dùng Vì đã chọn tên miền nên đuôi tài khoản của bạn mặc định sẽ là @tenmien.com Điền tên người dung Mật khẩu Check vào ô I’m not a robot Bấm Đồng ý và tiếp tục Bước 6 : Chọn dung thử 14 ngày Bước 7 : Xem lại các thông tin thanh toan sau đó bấm Đồng ý và tiếp tục Bước 8: Xác minh quyền sở hữu tên miền Truy cập email bạn đã cung cấp cho Google bên trên để nhận tài khoản quản trị viên G Suite Vào trang Admin.google.com: chọn START SETUP → VERIFY DOMAIN → BEGIN VERIFICATION Tạo bản ghi TXT (Record): Tên: @ Loại bản ghi: TXT Giá trị: (gõ đoạn TXT copy trên trang Google vào) Lưu file → đến trang Admin.google.com bấm vào VERIFY góc dưới bên trái. Hệ thống sẽ tự động hiện trạng thái màu xanh, tức là bạn đã xác minh tên miền thành công. Bước 9: Xác minh email và hoàn tất. Quay lại trang đăng ký G Suite, chọn VERIFY DOMAIN & SETUP EMAIL. Video hướng dẫn
Tạo chữ ký cho mail trong Roundcube
Tạo chữ ký cho email thể hiện sự chuyên nghiệp của bạn cũng như sự tôn trọng dành cho người nhận mail điều này gây ấn tượng tốt đẹp với đối tác trong công việc Hãy đăng ký email tại ESC để nhận các ưu đãi, trong bài viết này, ESC sẽ hướng dẫn bạn tạo mẫu chữ ký trên ứng dụng Webmail Roundcube Để thực hiện tạo chữ ký cho Email, bạn truy cập ứng dụng webmail Roundcube theo đường dẫn có dạng: mail.tenmien/webmail mà nhà cung cấp dịch vụ mail gửi cho bạn thường là http://mail.tên_miền Sau khi đăng nhập thành công, – Chọn Settings – Chọn Identities – Chọn Email của bạn – Tại mục Signature, nhập vào nội dung chữ ký bạn muốn thể hiện – Chọn Save để lưu lại. Trở lại trang chính Webmail, chọn Compose để kiểm tra khi gửi mail đã có kèm theo chữ ký hay chưa? Như vậy bạn đã hoàn thành việc tạo chữ ký và gửi mail với mẫu chữ ký đó trên ứng dụng Webmail Roundcube Bạn vui lòng liên hệ ESC để đăng ký email cũng về như nhận thêm sự hỗ trợ các dịch vụ khác như website, server, chứng chỉ SSL LIÊN HỆ ESC TẠI: Số điện thoại: 0909 966 201 Email: support@esc.vn Website: esc.vn
Hướng dẫn khắc phục lỗi “message has lines too long for transport” trên Outlook
Nếu bạn thấy lỗi “message has lines too long for transport” trong Outlook, có thể là do ứng dụng mail của bạn chưa được cấu hình để ngắt dòng hợp lý, đặc biệt là đối với email định dạng HTML. Việc ngắt các dòng văn bản dài là rất quan trọng trong nghi thức gửi email, vì các dòng dài có thể khó đọc. Để cải thiện khả năng đọc email của bạn, bạn nên ngắt dòng trong khoảng 65-70 ký tự. Ứng dụng email của Outlook tự động ngắt các câu dài và bắt đầu chúng trên một dòng mới khi các dòng được ngắt. Điều này làm giảm độ dài của email gửi đi và giúp chúng dễ đọc hơn. Bạn có thể dễ dàng cài đặt cấu hình ngắt dòng trong Outlook thành bất kỳ số nào bạn muốn. Cách tự động ngắt dòng dài trong Outlook Tại giao diện Outlook vào File menu Tiếp theo chọn Option Ở giao diện Options, chọn Mail Kéo xuống đến Message format. Ở mục Automatically wrap text at character, hãy nhập một số để cho biết vị trí bạn muốn Outlook ngắt dòng văn bản. Giữ điều này giữa 65 và 70 ký tự. Chọn Ok để áp dụng cấu hình. Sau khi hoàn tất, để chắc chắn áp dụng cấu hình thành công bạn có thể tắt/mở Outlook và kiểm tra lại.
Hướng dẫn Backup ( sao lưu ) và Restore mail trên Outlook 2016
Backup mail là tính năng rất hữu ích giúp cho người dùng sao lưu lại toàn bộ dữ liệu email ( Inbox, Sent item, thư nháp, lịch làm việc…). Quá trình này đảm bảo rằng người dùng có một bản sao an toàn của tất cả thông tin và dữ liệu email quan trọng trong trường hợp có sự cố, hỏng hóc hoặc mất dữ liệu trên máy tính hoặc trong trường hợp người dùng muốn chuyển tất cả dữ liệu sang máy tính mới. Trong bài này, ESC sẽ hướng dẫn các bạn thực hiện Backup ( sao lưu ) toàn bộ email và Restore (khôi phục) email từ bản backup đã thực hiện B1: Từ giao diện MS Outlook 2016 chọn FILE B2: Chọn Open & Export B3: Chọn Import & Export B4: Thực hiện các bước 1 – Chọn Export to a file 2 – Chọn Next B5: Thực hiện các bước 1 – Chọn Outlook Data File (.pst) 2 – Chọn Next B6: Thực hiện tuần tự 1 – Chọn email cần Backup dữ liệu 2 – Chọn Include subfolders , tùy chọn này sẽ sao lưu toàn bộ thư mục ( Inbox, Sent Item, thư nháp,…) của email 3 – Bấm Next B7: Thực hiện 1 – Chọn nơi lưu file backup 2 – Bấm Finish B8: Nhập mật khẩu để bảo vệ file backup và bấm OK Sau khi bấm OK quá trình backup được thực hiện Lưu ý: Thời gian backup nhanh hay chậm phụ thuộc vào dung lượng của email Sau khi quá trình Backup hoàn tất chúng ta thực hiện xóa folder Casa rồi Restore lại file backup để thấy được hiệu quả của việc backup dữ liệu email B9: Chọn xóa folder Casa B10: Từ giao diện MS Outlook 2016 chọn FILE B11: Chọn Open & Export B12: Chọn Import & Export B13: Thực hiện 1 – Chọn Import from the another progaram of file 2 – Chọn Next B14: Thực hiện các bước 1 – Chọn Outlook Data File (.pst) 2 – Chọn Next B15: Thực hiện tuần tự 1 – Chọn nơi lưu file backup để Import 2 – Bấm Next B16: Nhập password của file backup và bấm OK B17: Thực hiện các bước 1 – Chọn ô Include subfolders 2 Chọn email cần Import file backup 3 Chọn Finish Quá trình Restore hoàn tất, folder Casa đã được khôi phục với tất cả các mail trong đó Như vậy bạn đã hoàn thành việc Backup và Restore dữ liệu mail. Bạn vui lòng liên hệ ESC để đăng ký email cũng về như nhận thêm sự hỗ trợ các dịch vụ khác như website, server, chứng chỉ SSL LIÊN HỆ ESC TẠI: Số điện thoại: 0909 966 201 Email: support@esc.vn Website: esc.vn Video hướng dẫn